こんにちは、ライターのかえでです!
Apple社の製品に搭載されているAirDrop(エアドロップ)とは、写真やURL・位置情報などのデータの送受信ができるとっても便利な機能です。
普段からLINEで写真などを共有している方も多いと思いますが、AirDrop(エアドロップ)を使えば、データ通信料不要でLINEよりも高速で送れるなどメリットが色々あるんです!
そこで今回は、AirDrop(エアドロップ)とは?ということから、AirDrop(エアドロップ)のやり方、受信できないときの対処法などについて詳しく解説してきます。
Apple製品をお持ちの方は、ぜひ活用してくださいね!
AirDrop(エアドロップ)とは簡単に何?
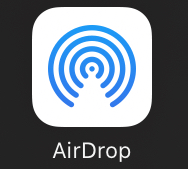
AirDrop(エアドロップ)とはApple製品同士で、写真・動画・URL・位置情報などの様々な情報を高速で送受信できる機能です。
昔にあった赤外線通信のようなものと考えていただくとイメージしやすいかと思います。
仕組みやメリットについて、詳しく解説します。
仕組み
そのため、LINEなどのサーバーを経由して行う通信方式(クライアント・サーバー方式)よりも通信速度が速いという特徴があります。
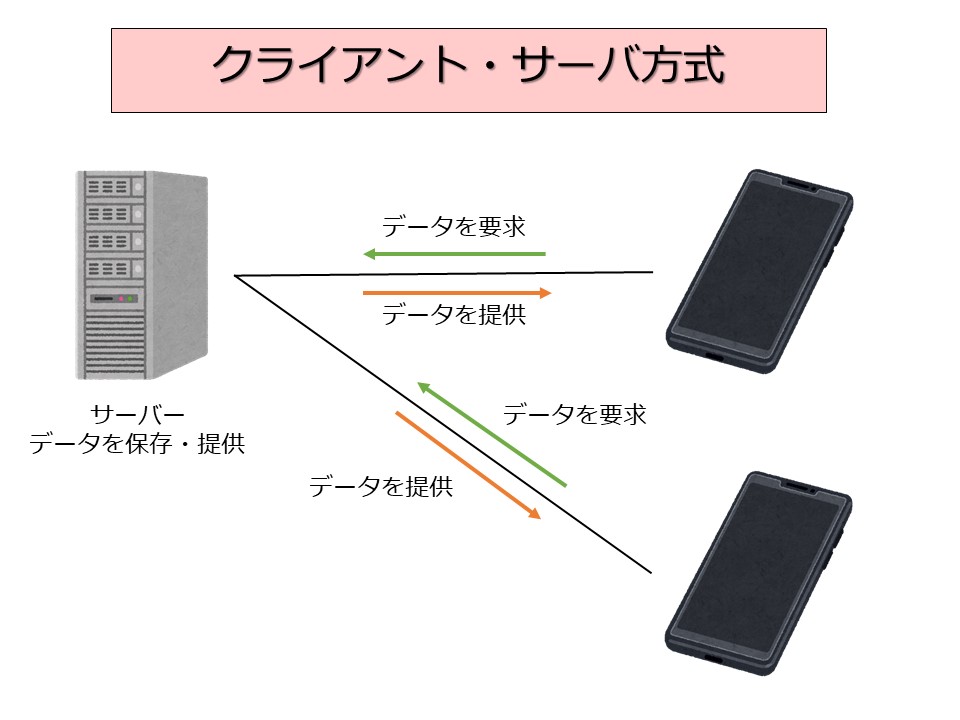

対応機種
メリット
AirDropはどうやって使うの?

AirDrop(エアドロップ)を使う大まかな手順は下記です。
それでは初期設定の方法と、各データの送り方を詳しく解説します!
初期設定
まず、AirDrop(エアドロップ)を使うのに必要な設定を行います。
これは、送信側だけでなく、受信する側の人も設定が必要です。
必要な環境設定
設定手順
ここでは例としてiPhoneでの操作方法を解説します。
①iCloudにサインインします。
確認の方法は『設定』→一番上の自分の名前のところを選択→自分の名前とAppleIDが表示されていたらサインイン状態です。
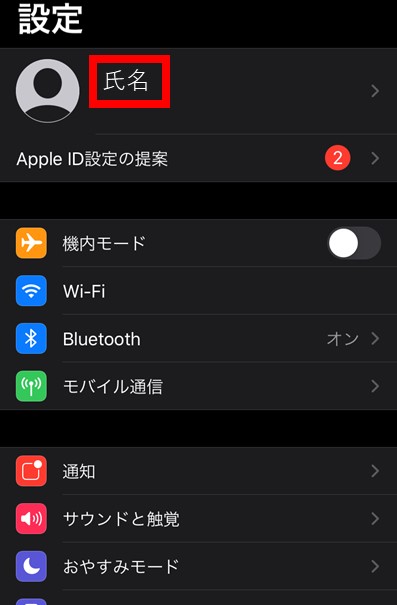
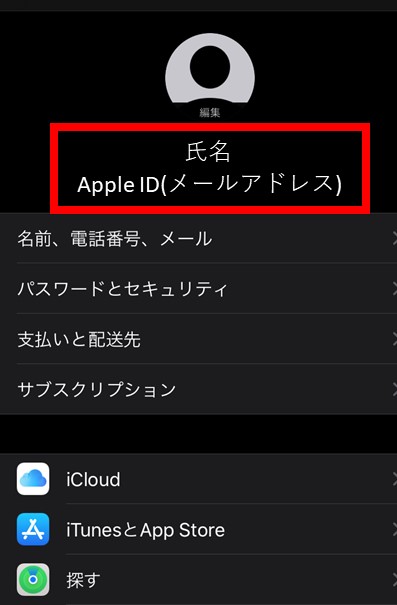
ここでまだメールアドレスが表示されていなければ、氏名のところをタップするとサインインできます。
②Wi-Fi・Bluetoothの設定をオンにします。
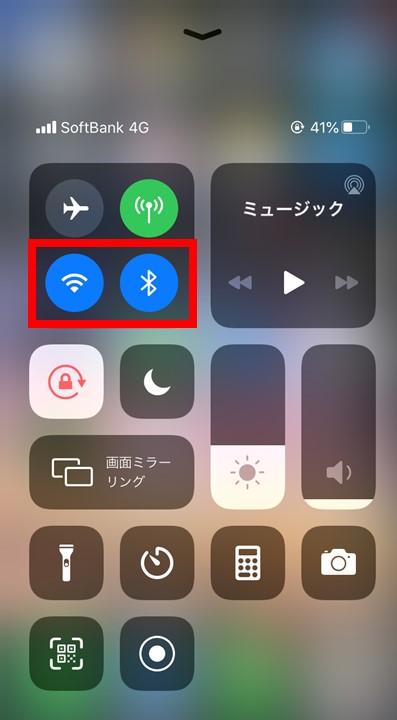
赤枠で囲まれているWi-FiとBluetoothのアイコンをタップして、青くします。
③AirDrop(エアドロップ)をオンにします。
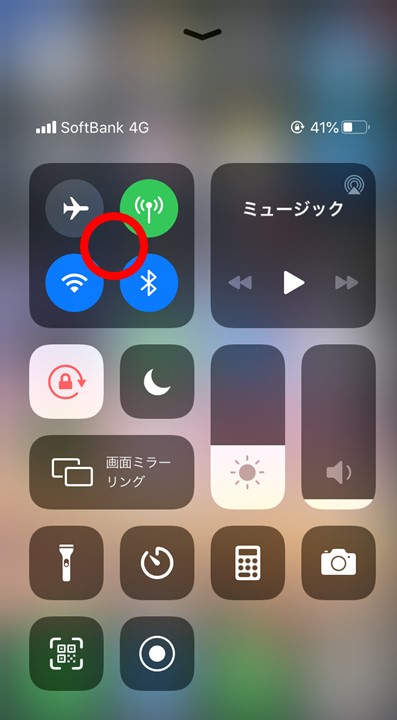
④出てきた画面でAirDrop(エアドロップ)をタップすると受信設定が表示されます。
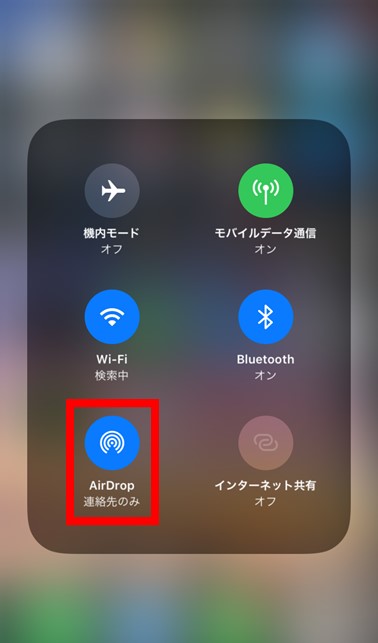
受信設定では、『受信しない』『連絡先のみ』『すべての人』から選ぶことができます。
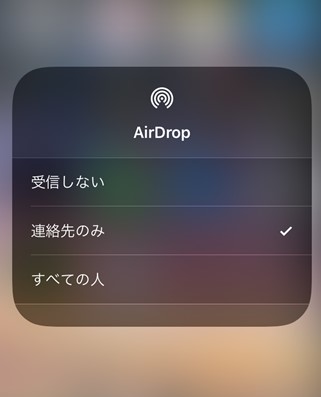
※『すべての人』を選択した場合、連絡先を知らない人からのデータも受信できるようになります。セキュリティの面を考えて、通常の設定は『連絡先のみ』をおすすめします!
受信設定は、iPhoneの『設定』→『一般』→『AirDrop』からも設定できるのでご紹介します!
受信設定方法
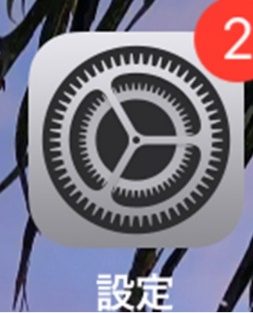
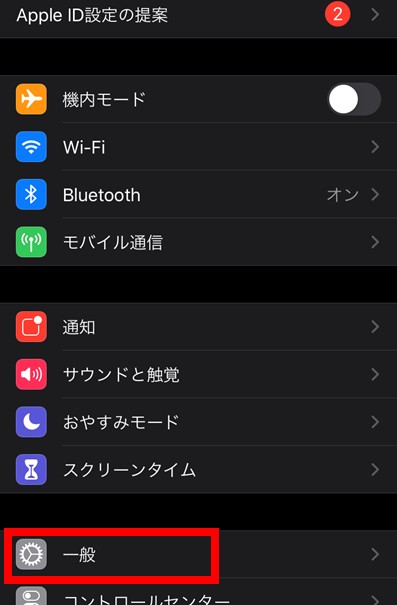
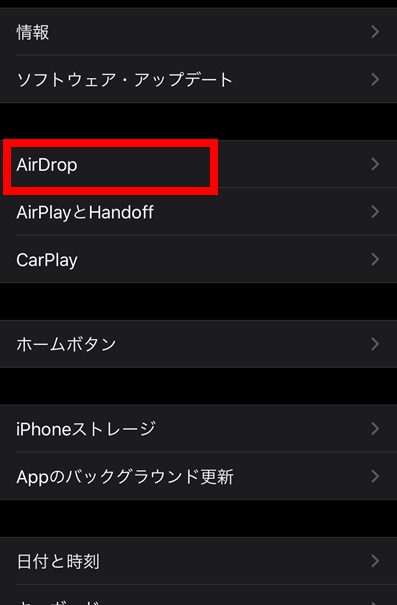
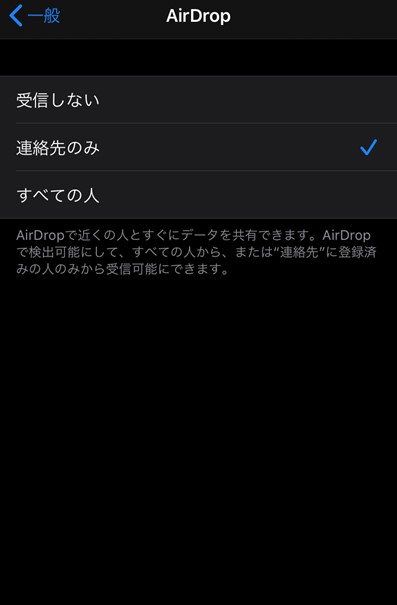
AirDrop(エアドロップ)でデータを送信する
それでは、ここから送信方法を解説します。
例として、画像・動画・連絡先・URL(ウェブのページ)の共有方法を解説します。
画像・動画の送信方法
①『ギャラリー』から送りたい画像を選択します。
②左下にあるアクションボタンを選択します。
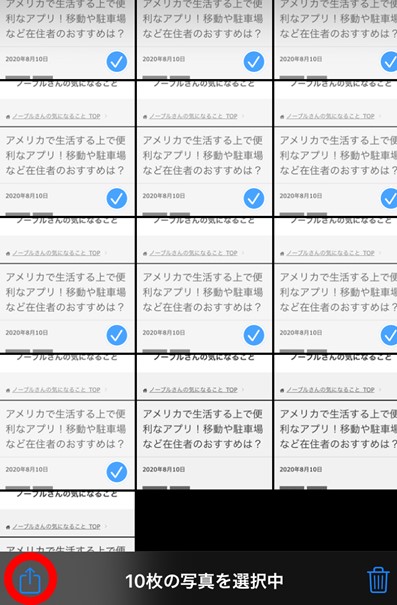
≪1枚の画像の場合≫

③送信先を選びます。
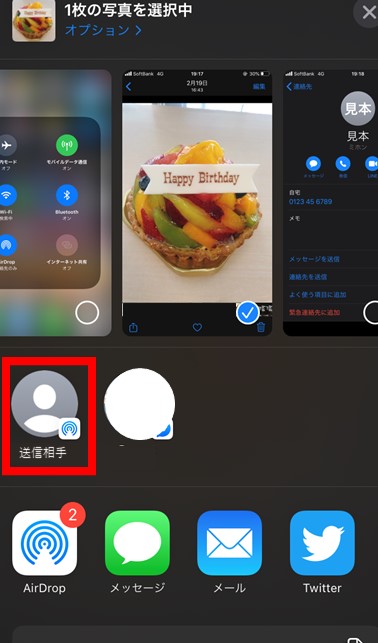
赤枠部分に送りたい人が表示されている場合は、その人のアイコンをタップします。
送りたい人のアイコンがここにない場合、下のAirDrop(エアドロップ)アイコンをタップし、その中から送信相手のアイコンをタップしてください。
※ここで送りたい人が表示されていない場合、相手の受信設定がオフになっている可能性があります。
連絡先の送信方法
①『連絡先』から送りたい人を選びます。
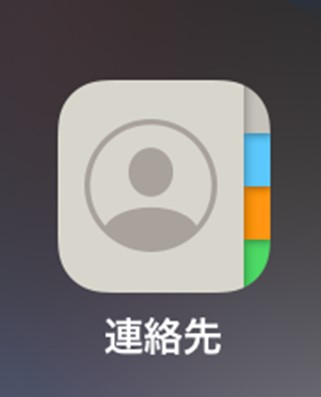
②送りたい人の画面で『連絡先を送信』をタップします。
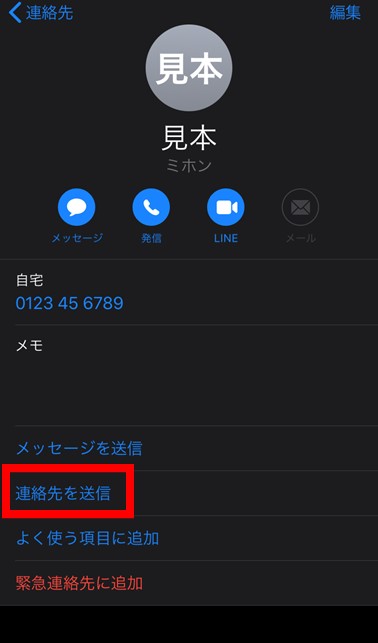
③画面下部に表示された送信先を選ぶと送信が始まります。
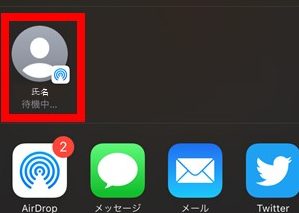
URL(ウェブのページ)の送信方法
①送りたいウェブページを開き、画面下の中央にあるアクションボタンを選択します。
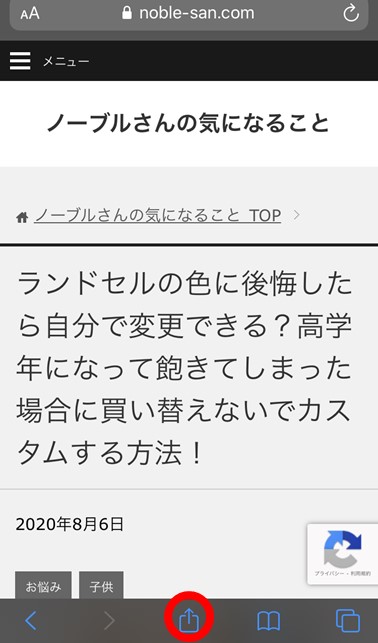
画面下部に表示された送信先を選ぶと送信が始まります。
※ここに相手が表示されていない場合はAirDrop(エアドロップ)のアイコンから選びます。
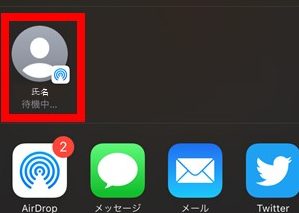
以上となります。
初期設定さえしておけば、あとはアクションボタンをクリックして送信相手を選ぶだけなので簡単ですね!
受信状況を確認する
データを送ると、アイコンの下にステータスが表示されます。
| ステータス | 状況 |
| 送信済み | 相手がデータを受け取った |
| 待機中 | 何らかの原因でデータ共有が完了していない |
| 辞退 | 相手がデータの受け取りを辞退した |
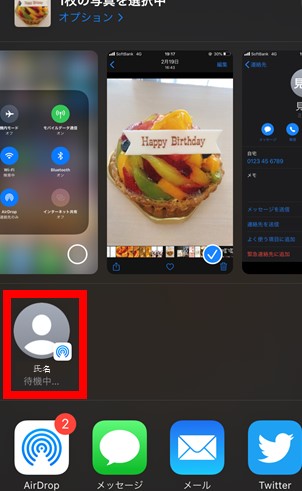
相手にはどう表示されるの?
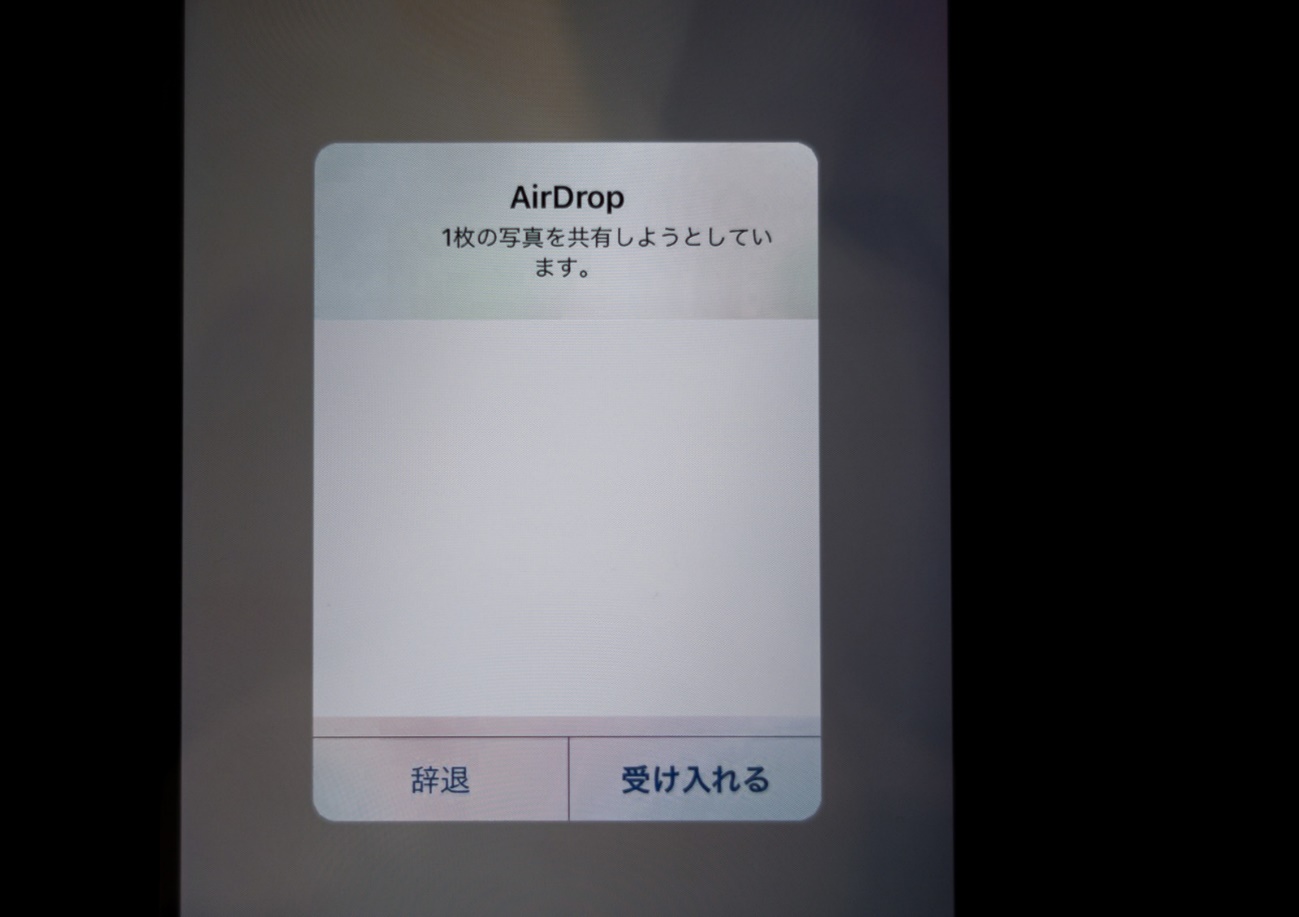
AirDrop(エアドロップ)を送信された相手には、送信を受け入れるかどうかポップアップが出ます。
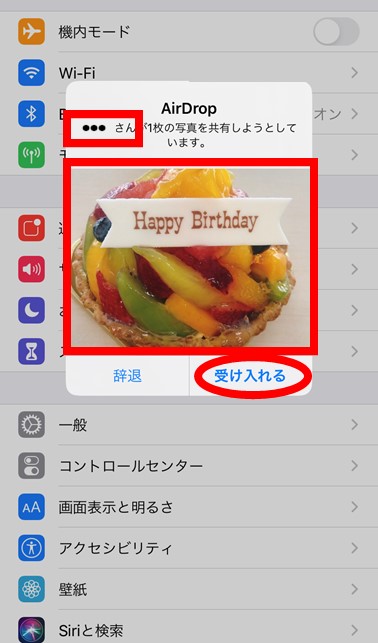
四角い赤枠で囲まれたように『誰から』と『情報の一部』が表示されます。
辞退か受け入れるかを選択できるので、『受け入れる』を選択すると受信が始まります。
受信すると、画像であれば『ギャラリー』に、メモであれば『メモ』に、連絡先であれば『連絡先』に保存されます。
AirDropで共有できるデータとできないデータは?
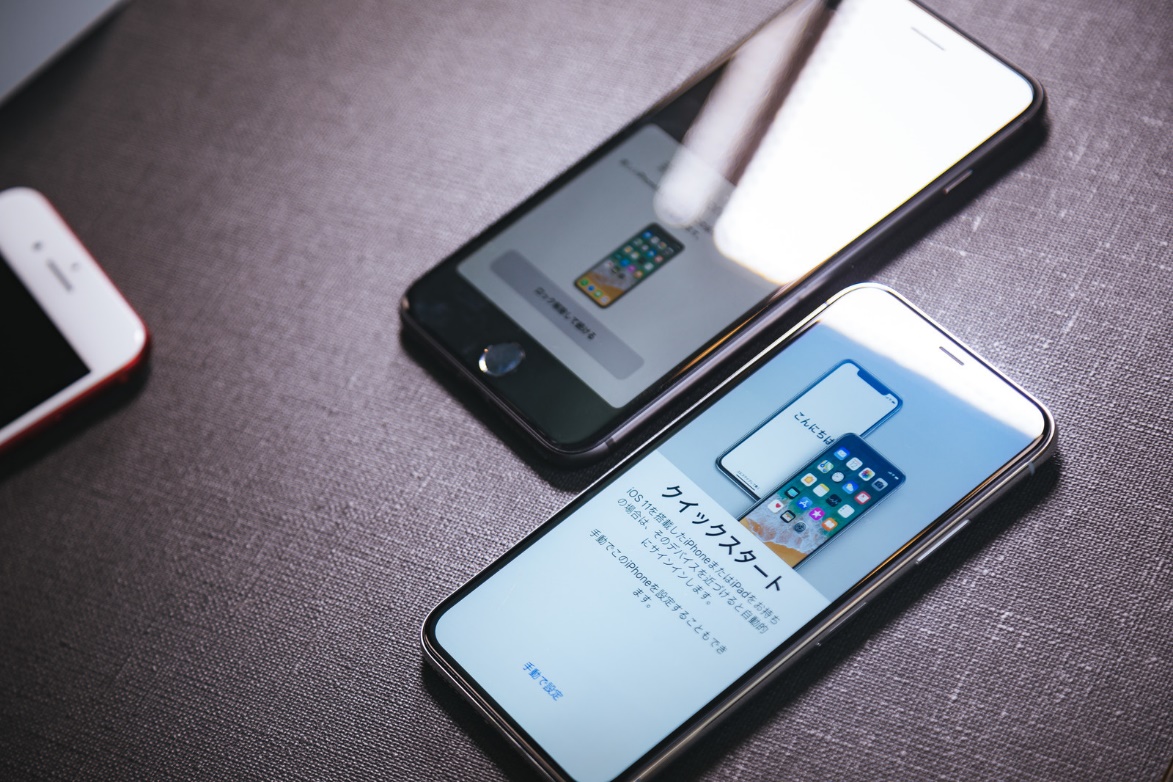
AirDrop(エアドロップ)で共有できるデータと共通できないデータをご紹介します!
AirDrop(エアドロップ)で共有できるデータ
AirDrop(エアドロップ)で共有できないデータ
このように、基本的にほとんどのデータを共有できますが、著作権が設定されている音楽や電子書籍に関しては共有できません。
受信できないときや待機中と表示されるときは?

AirDrop(エアドロップ)が受信できないときや待機中となるときは以下の原因が考えられます。
これら6つの原因別の対処法をご紹介していきます。
1.相手のOSが対応機種でない
使用している機種がそれ以前のものだった場合、使用することができません。
2.Wi-Fi・Bluetoothがオフになっている
また、ネットワーク共有がオンになっている場合も受信できないことがあるので、『設定』→『モバイル通信』または『モバイルデータ通信』→『インターネット共有』を確認し、オンになっていたら、オフにしてくださいね。
3.受信設定の問題
このうち、「受信しない」「連絡先のみ」の設定になっている場合は、それぞれ下記対応をしてみてください。
・『受信しない』に設定されている場合
→『連絡先のみ』または『すべての人』に設定を変更する
『連絡先のみ』に設定されている場合
→送信者の連絡先を登録するか、受信設定を『すべての人』に変更する
4.iCloudにサインインしていない
iPhoneの『設定』→一番上にご自身の名前のところを選択→ご自身の名前とAppleIDが表示されていたらサインイン状態です。
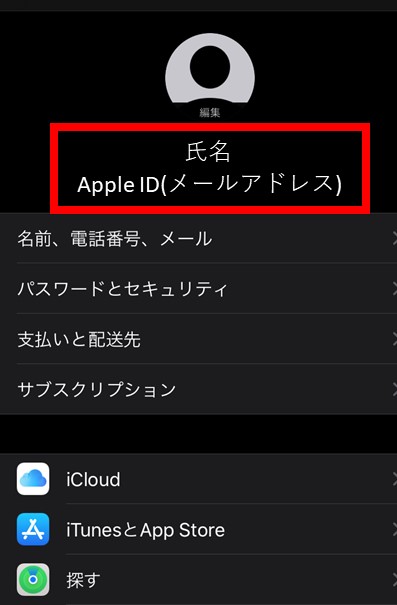
もしできていない場合は、『設定』の一番上にある「iPhoneにサインイン」をタップしてください。
5.距離が遠すぎる・障害物がある
9m以内にいるかどうかとコンクリートの壁などの通信を妨害するものがないかを確認してください。
6.容量の問題
容量の大きいデータは送信に時間がかかるので、送信中何らかのトラブルが発生して送れないことがあります。
ファイル容量が大きいときは、容量を小さくしてから共有してみてください。
・相手の空き容量が不足している
共有する相手のデバイスに空き容量がないと受信できません。
不要なファイルを削除するなどして空き容量を増やしてから再度送信してみてください。
それでも解決できなかった場合は、一旦端末を再起動してみてください。
どうしても解決できないときは、Appleサポートへの問い合わせをおすすめします。
・Appleサポート
まとめ
AirDrop(エアドロップ)とは、Apple製品同士でWi-Fi・Bluetoothを使ってデータを共有できる便利な機能です。
大きなデータでも高速で共有できるので、近くにいる場合はぜひ活用していきたいですよね!
受信できないときや待機中となって動かないときは、Wi-Fi・Bluetooth・AirDropの受信設定などを確認してみると、解決できることが多いです。
特別なアプリなどをダウンロードする必要もないので、お近くにApple製品を持っている方がいたらぜひ試してみてください!









