こんにちは!ライターの西村です!
「急きょスマホにあるワードの書類を印刷しなければならない!」とお急ぎのあなた!ご安心ください。
そのワード、お近くのコンビニで印刷することができますよ!
コンビニは24時間営業しているところが多く、もちろん設置してあるコピー機はいつでも使用可能なので活用すればとても便利です!
実は先日、私も仕事で外出中に急遽、取引先へ書類を届けなければならないことがありました。
会社に戻る時間もないし、近くのコンビニで印刷できないかと思って調べてやってみたところ、意外と簡単にできたんです!
そこで今回は同じようにお悩みの方へ、セブンイレブンをはじめ、お近くのコンビニで、スマホに入れたワードをお手軽に印刷できる方法をご紹介したいと思います!
コンビニでスマホの中のワードを印刷する手順
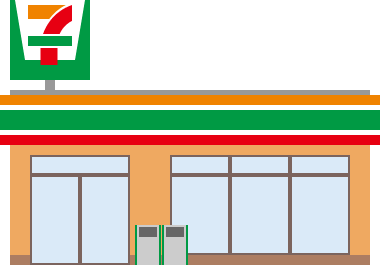
●セブンイレブンの場合
以下4つの手順で印刷することができます。
- 印刷用アプリをスマホにインストールする
- アプリの手順に従ってスマホとコンビニのマルチコピー機を接続する
- 印刷設定を行う
- 印刷する
↓
↓
↓
1~4の過程をこれから詳しく説明していきますね。
なお、手順1と2は、コンビニに行く前に対応を済ませておくとスムーズに印刷できますよ。
必要なもの
セブンイレブンで印刷するためには以下のものを使います。
- スマホアプリ
- セブンイレブンのマルチコピー機
まずは、スマホに必要なアプリを詳しくご紹介しますね。
スマホでワードを開くためのアプリ
「Microsoft Word」アプリをインストールします。
このアプリを使うと、印刷したいワードをスマホで開けるようになります。
セブンイレブンマルチコピー機で印刷するためのアプリ
セブンイレブン印刷機専用アプリをインストールします。
このアプリは、スマホやタブレットに保存した写真や文書を、好きな時に印刷することができます。
セブンイレブンの印刷機専用アプリにはいくつか種類があるので、用途別にまとめてみました。
これらのアプリはすべて無料で使うことができますよ。
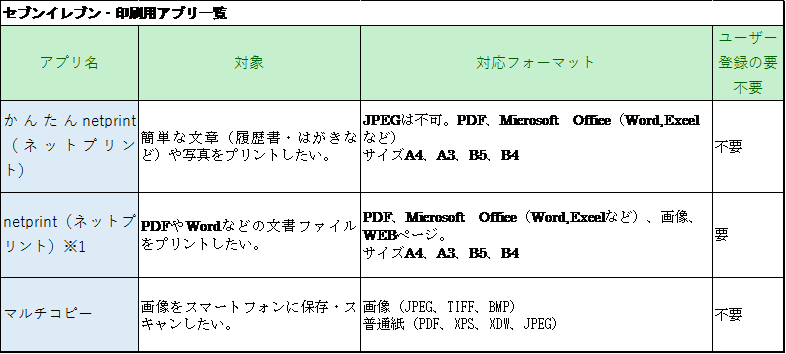
※1 ユーザー登録するとプリント予約が予約した日+7日間に延長されます。
「マルチコピー」アプリは、ワードも印刷できるのですが、一度PDF化といって画像にしないと印刷ができないので、ワードをそのまま印刷できる「かんたんnetprint(ネットプリント)」か、「netprint(ネットプリント)」がおすすめです!(「かんたんnetprint(ネットプリント)」は最近Wordに対応できるようになりました。)
かんたんnetprint(ネットプリント)
ユーザー登録不要で今すぐに使うことができます!
ワード取り込みから印刷完了まで5分もかからないので、すぐに印刷物が必要な方や急ぎの方はこちらの方が楽にできますよ!
※プリント有効期限は翌日の23時59分までです。有効期限を過ぎると印刷データが消えてしまい、また一から取り込まなくてはならなくなるので注意が必要です。
netprint(ネットプリント)
プリント予約データを8日間保存しておけるので、後で誰か他の人に印刷をお願いしたい時や、期間内に何度も印刷したい時に便利です。
なお、スマホにアプリを入れたくない!という人は、netprint(ネットプリント)サイト(https://www.printing.ne.jp/support/lite/index.html)からファイルを登録して印刷することができる「ネットプリントLite」もおすすめです。
こちらは会員登録不要、無料ですぐに使うことができますよ。
※PC用に作られているようで、スマホからは少し見づらい仕様になっています。
コピー機とスマホの接続方法
ここからは、「かんたんnetprint(ネットプリント)」を使った操作方法についてご紹介していきます。
「かんたんnetprint(ネットプリント)」アプリでスマホからワードを印刷する際、Wi-Fiやブルートゥースは必要ありません。
まずは、スマホに「かんたんnetprint(ネットプリント)」アプリをインストールしてからMicrosoft Wordアプリを開いて印刷したいワードを選択してください。
※アプリのインストールはこちらからできます。
●かんたんnetprint(ネットプリント)アプリ
Android: https://play.google.com/store/apps/details?id=jp.co.fujixerox.np.photo
●Microsoft Wordアプリ
Android:https://play.google.com/store/apps/details?id=com.microsoft.office.word&hl=ja
アプリの操作方法
印刷したいワードを選択します。
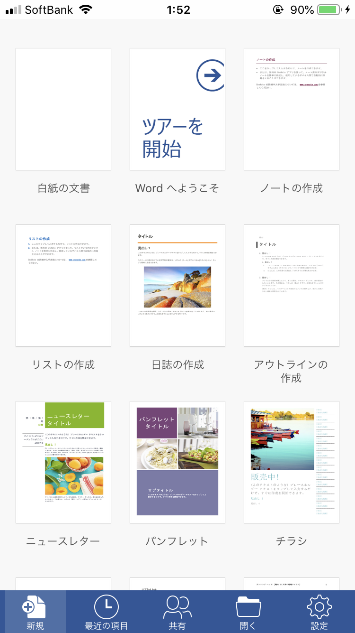
選んだら画面右上の「…」をタップします。
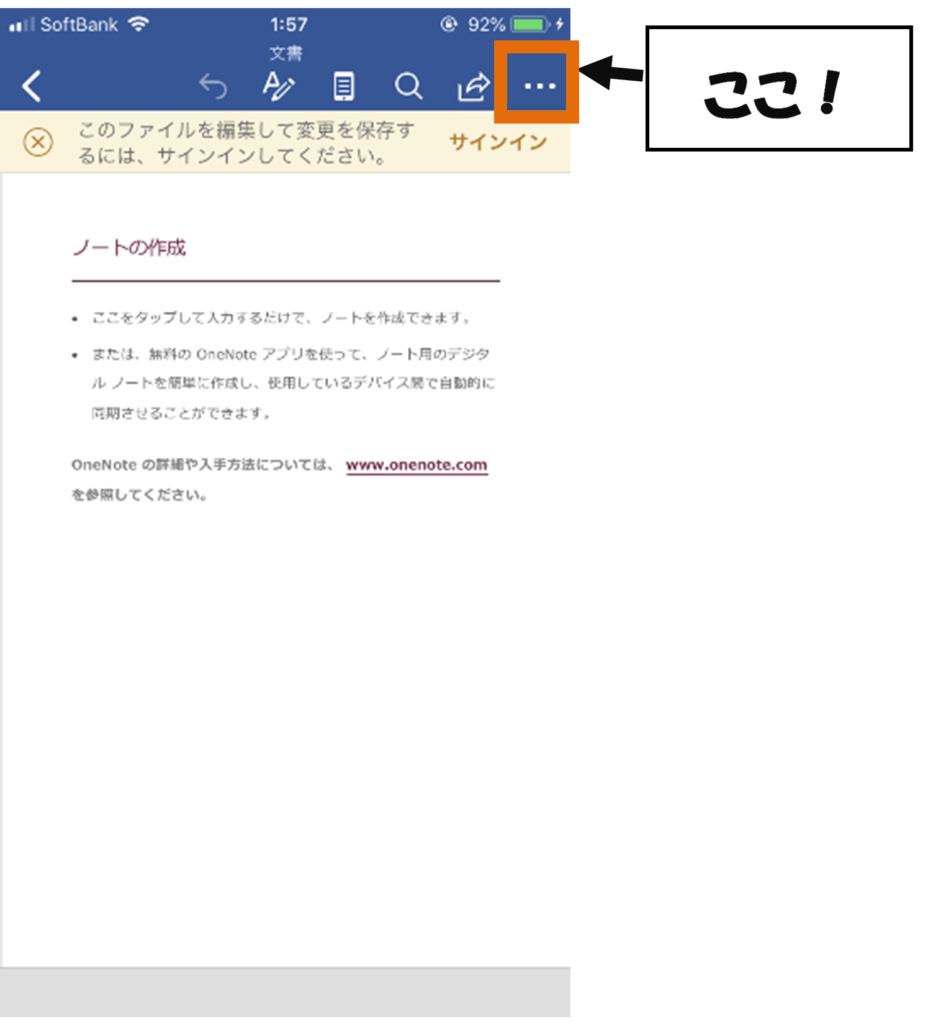
印刷したいワードが表示されたら「印刷」ボタンを押し、「別のアプリで開く」をタップします。
「かんたんnetprintにコピー」というボタンがあるのでそれを選択します。
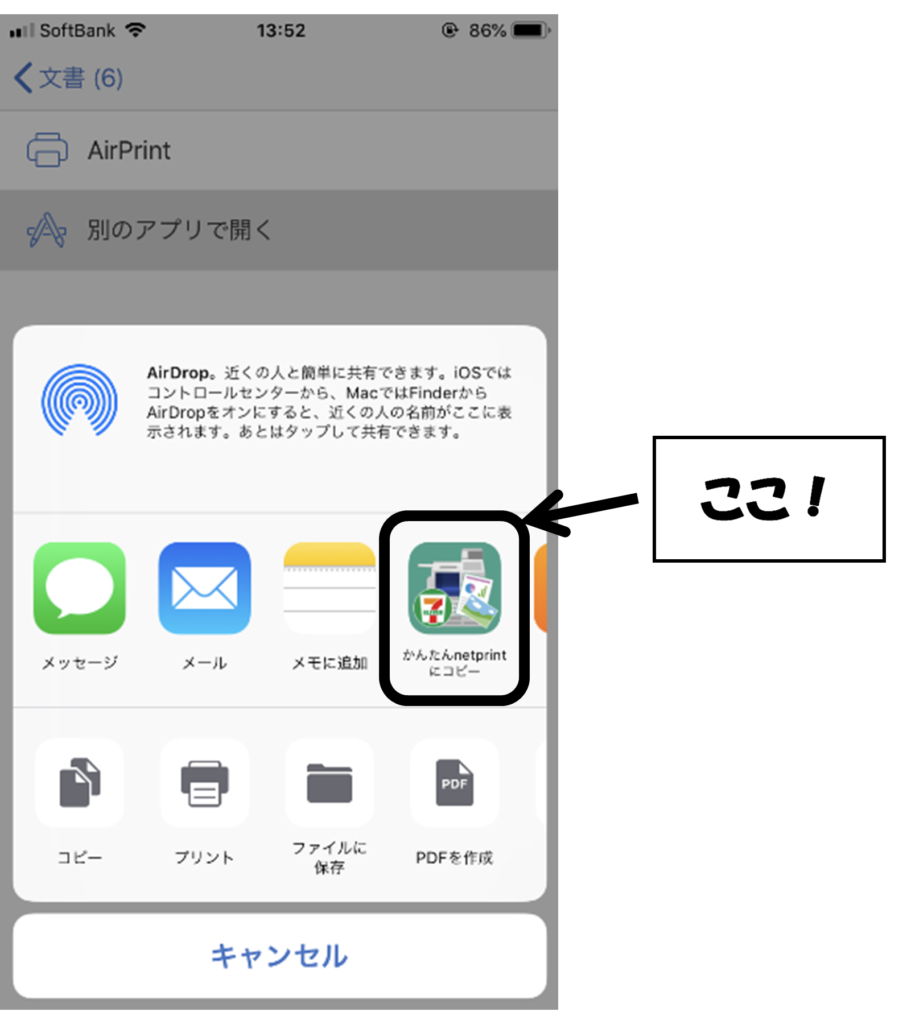
印刷設定画面が出てくるので用紙サイズ・カラーモード・予約番号タイプ・暗証番号を選択します。(A4サイズなら「A4」を選択)
設定が終わったら「登録」をタップします。
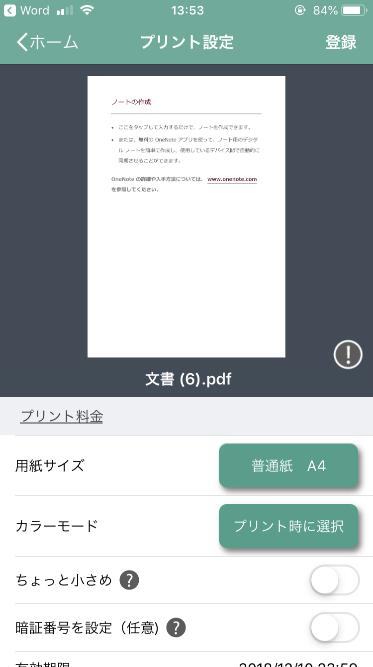
アップロードが完了したら自動的にホーム画面に戻され、先ほど選択したワードの「プリント予約番号」が表示されます。
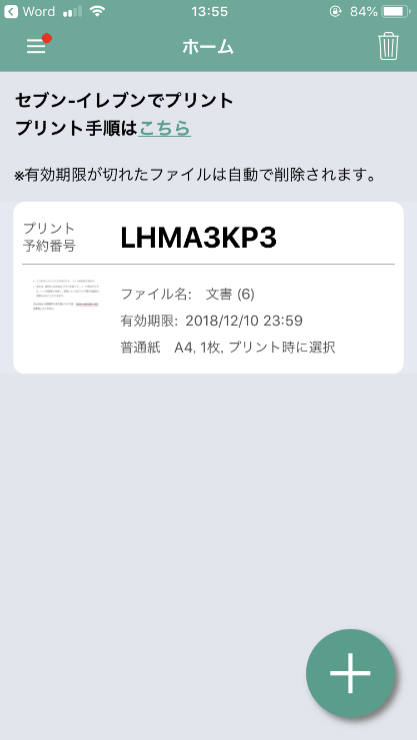
以上でコピー機とスマホを接続する準備が完了しました。
あとは印刷するだけです!
スマホ内のワードを印刷する方法
ここからは、実際の印刷作業です!
スマホのnetprint(ネットプリント)アプリに取り込んだワードを、セブンイレブンのマルチコピー機で印刷してみましょう。
セブンイレブンのコピー機のメニュー画面で「プリント」を押します。

ネットプリントを選択します。

スマホの「かんたんnetprint(ネットプリント)」アプリを開いて先ほどのプリント予約番号を入力します。
入力し終えたら「確認」を押します。

ダウンロードが終わると印刷プレビューが表示されるので印刷設定や料金を指定してから「これで決定 次へ進む」を選択します。

現金もしくはnanacoで支払いができますので、支払いを済ませてから「プリントスタート」を押します。
コピー機から印刷された書類を取って完了です!
他のコンビニでも印刷できるの?
ここまで、セブンイレブンでのワードの印刷方法をご紹介してきましたが、近くにセブンイレブンがない!とお困りの方もいるかもしれません。
他のコンビニでもスマホのワードを印刷することが出来ますのでご安心くださいね。
ここからは、他のコンビニでの印刷方法をご紹介します!
大まかな流れはセブンイレブンと同じなんですが、使う印刷機専用アプリが違うので、そのアプリについて詳しくご紹介しますね。
セブンイレブン以外のコンビニで、スマホからワードを印刷する場合は「PrintSmash(プリントスマッシュ)」アプリをインストールしてください。
「PrintSmash(プリントスマッシュ)」アプリを使えば、「ローソン」「ファミリーマート」「サークルKサンクス」のマルチコピー機で印刷できます。
※「PrintSmash(プリントスマッシュ)」はPDF、JPEG、Word、Excel、PowerPointに対応しています。
PrintSmash(プリントスマッシュ)アプリの使い方
まずは、Microsoft Wordアプリを開いて印刷したいワードを選択してください。
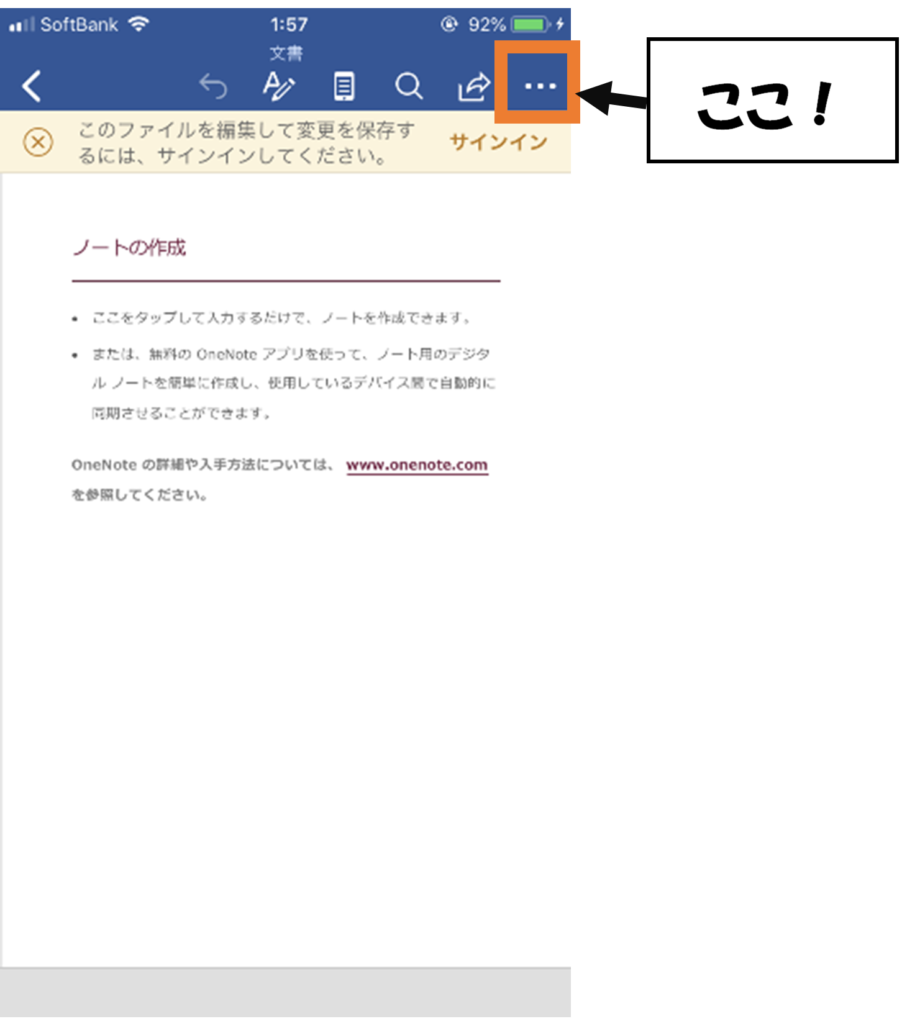
選んだら画面右上の「…」をタップします。
印刷したいワードが表示されたら「印刷」ボタンを押し、「別のアプリで開く」をタップします。
「PrintSmashにコピー」というボタンを選択します。
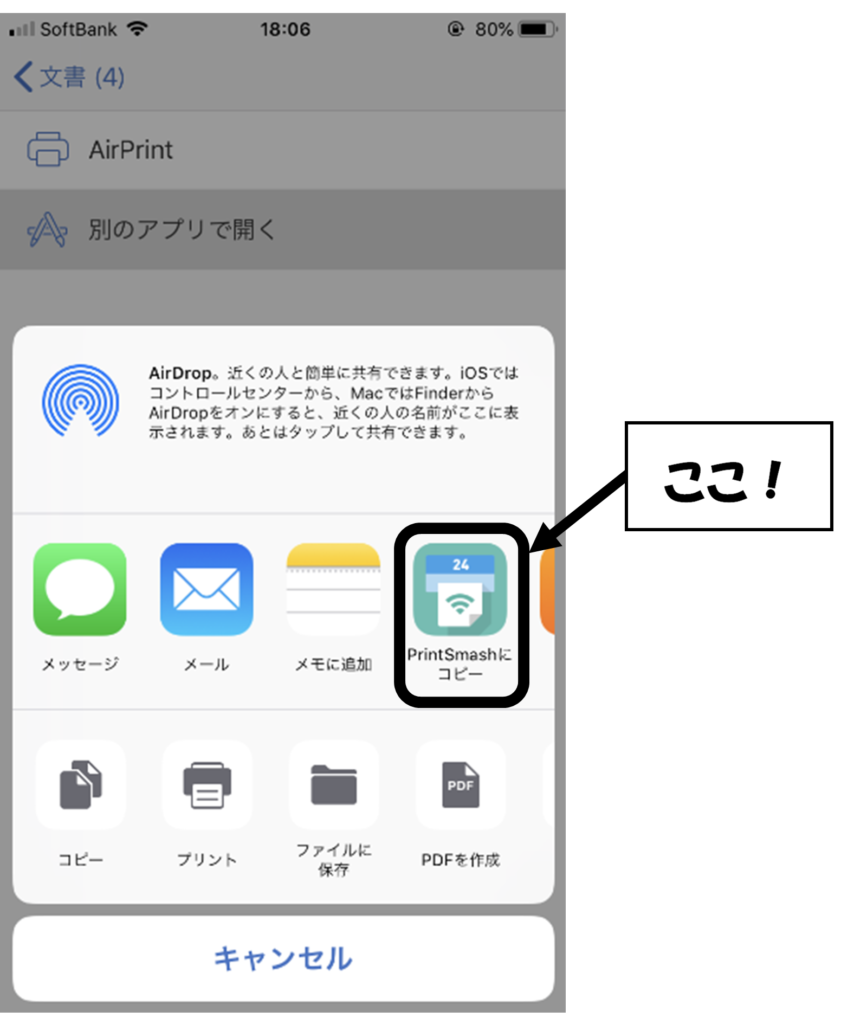
PrintSmash(プリントスマッシュ)アプリを開いて「PDFをプリントする」をタップします。
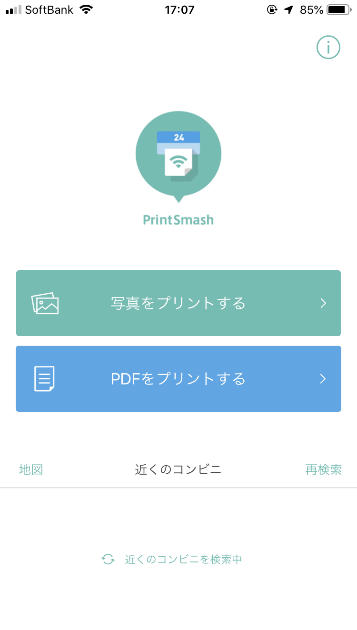
プリントしたいデータを選択し「選択中のPDFをプリントする」を選択します。
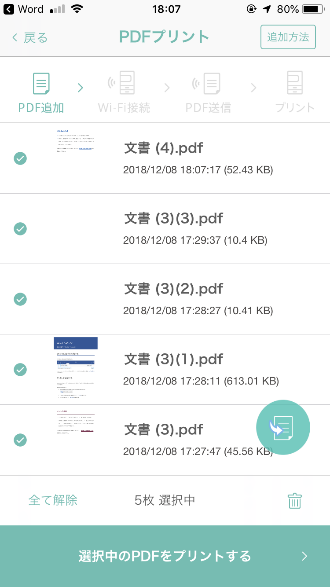
あとはアプリ内のマルチコピー機操作手順に従いワードをプリントしてください。
こちらの記事では、netprintを使用してPDFをコンビニで印刷する方法を紹介していますので、よかったら参考にしてみてくださいね。
また、USBなどの外部デバイスでもコンビニから印刷できるので、参考にしてみてください。
まとめ
スマホから各コンビニのワード印刷方法についてご紹介しました。
実際に私も「かんたんnetprint(ネットプリント)」や「PrintSmash(プリントスマッシュ)」を使ってみると、予想以上に早く簡単に印刷することができたので、本当に便利だと感じました!
これから仕事や勉強の能率アップに役立てていきたいと思います。
あなたも今回の内容を参考に、コンビニのコピー機を賢く活用しみてくださいね。











