こんにちは!ライターのRisaです。
最近テレワークやオンライン授業などで、自宅でパソコンを使う機会が増えた方も多いのではないでしょうか。
作成したデータを印刷したい時に、プリンターがない場合や調子が悪い時、印刷できなくて困ってしまいますよね。
そんな時はプリントスマッシュというアプリを使えば、コンビニで簡単に印刷することができます!
今回はプリントスマッシュをファミマで使う方法についてまとめました。
また、PDFが印刷できない時の対処法についてもご紹介するので、プリントスマッシュを知らない方はもちろん、使ってみたいが使い方が分からないという方も、ぜひ参考にしてみてください!
PrintSmash[プリントスマッシュ]をファミマで使うやり方
ちなみに私は紙小物はPrintSmash(プリントスマッシュ)というアプリを使ってます。
アプリ起動させて「写真を印刷する」をタッチ→画面を下にスクロールさせると説明あるので、それを見ながらコンビニのコピー機を操作する。今回はこの設定で印刷し、工作しましたが、完成サイズはお好みでどうぞ🎵 pic.twitter.com/epyOxbhMoc
— 化けにゃー。@スズメ教ドール支部 (@bakenyan21) January 12, 2020
PrintSmashとは、スマートフォンからデータを送ることで、ファミマかローソンのコピー機で文書や写真が印刷できるというアプリです。
コンビニのコピー機とスマートフォンをWi-Fiで接続してデータを送るので、一度にたくさんのデータを送ることもできます。(PDFは最大20件、写真は最大50枚)
アプリがないと使えないので、まずはアプリをインストールしておいてください。
iPhone: https://apps.apple.com/jp/app/printsmash/id551942662
インストールが完了したらアプリを開き、印刷したいファイルを保存しておけば準備完了です!
※スマートフォンでPDFを作成、もしくはパソコンで作成したPDFをスマートフォンに送り、保存先一覧から「PrintSmash」を選ぶと保存できます。
それでは実際にファミマでプリントスマッシュを使うやり方をご説明します。
スマートフォンの操作
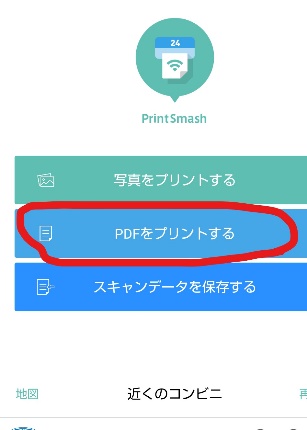
2.事前にファイルを保存していた場合はここに一覧が表示されます。ない場合は「PDFを追加する」をタップ
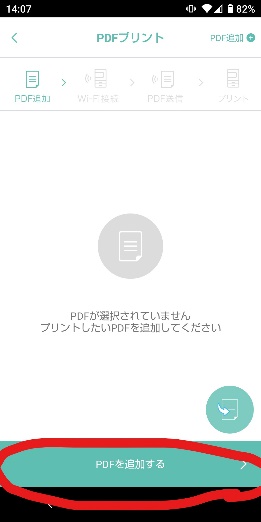
3.印刷したいファイルを選択し、「選択中のPDFをプリントする」をタップ
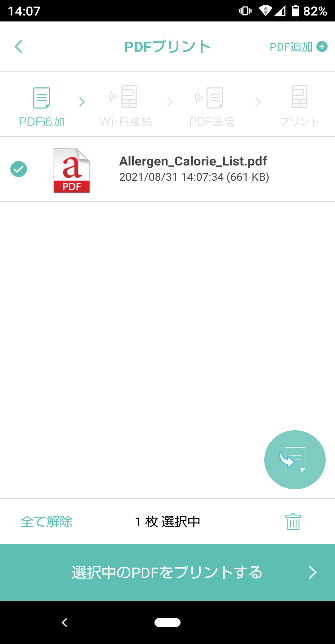
4.この画面になったら、コンビニでのマルチコピー機での操作を進めていく。Wi-Fiの接続まで進んだら「次へ」を押す。
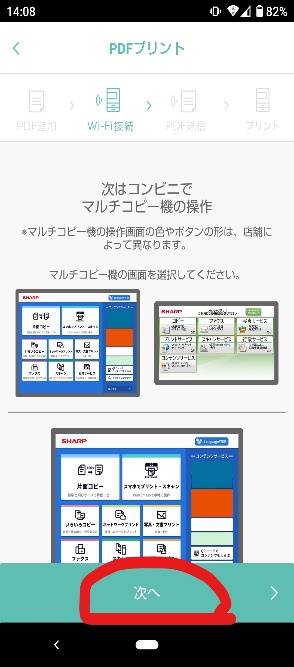
コンビニのマルチコピー機での操作
5.ファミマのマルチコピー機で「プリントサービス」を押す
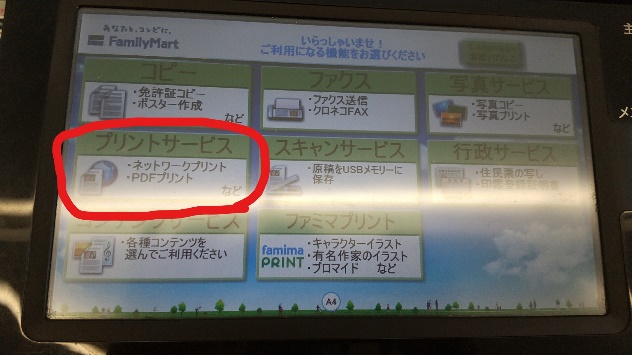
6.「PDFプリント」か「写真プリント」を選ぶ(PDFプリント:普通紙 写真プリント:写真用紙 へ印刷されます。)
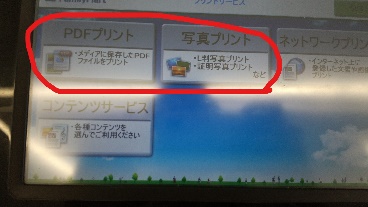
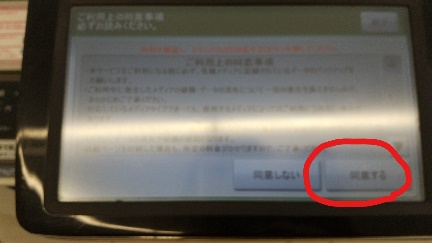
7.スマートフォン(PrintSmash)を押す
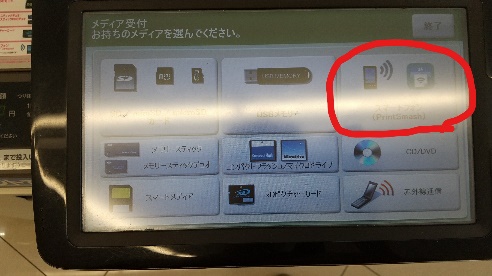
8.AndroidかiPhoneを選び「次へ」

9.Wi-Fi接続をする

スマートフォンの操作
4で「次へ」を押してこの画面が出たら、スマートフォンのWi-Fi設定を開く
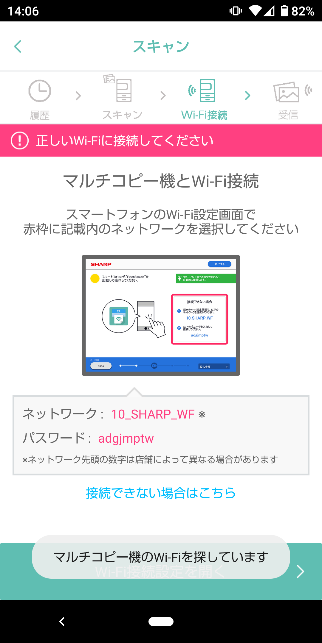
SSID(10_SHARP_WF)を選び、画面に表示されたパスワードを入力
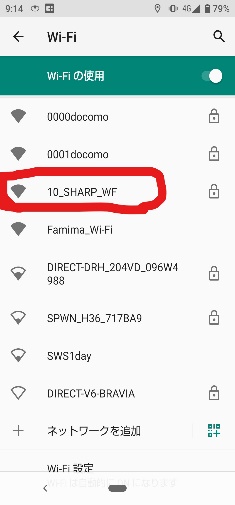
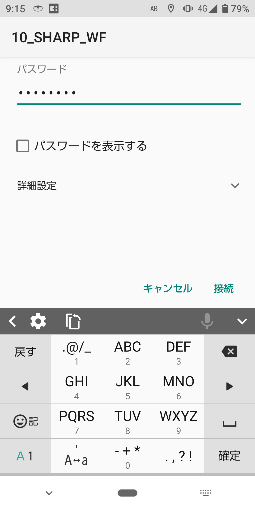
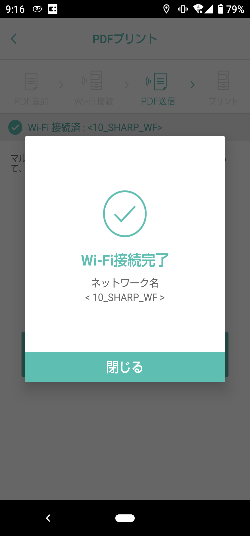
10.アプリからファイルを送る(コピー機に表示されたパスワードを入力すると送信されます)
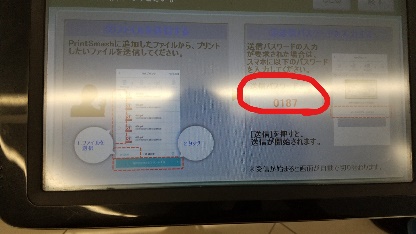
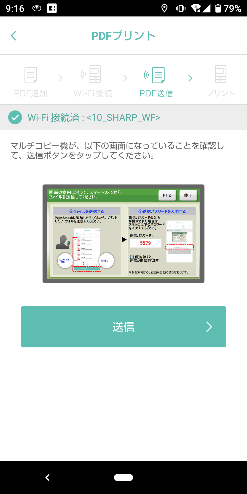
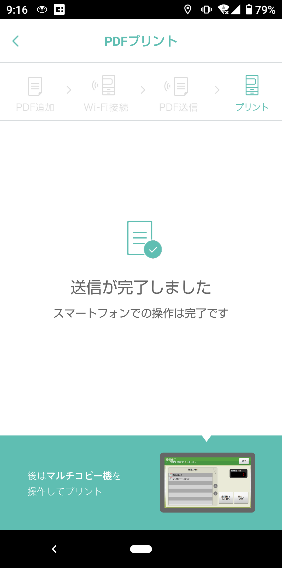
11.コピー機の画面に、アプリに保存したファイル一覧が表示される
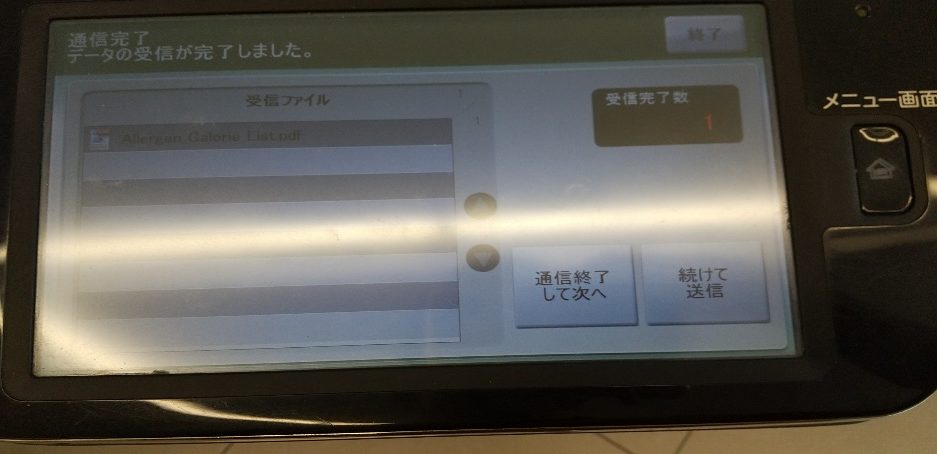
12.印刷したいファイルを選ぶ
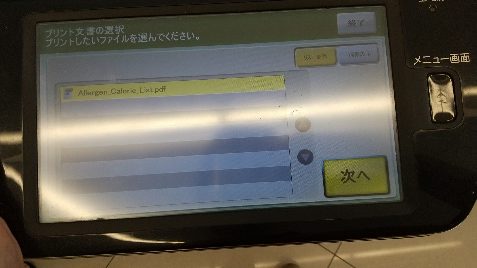
13.用紙と、白黒かカラーを選び、「プリント開始」を押す
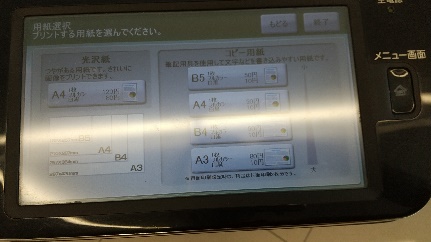
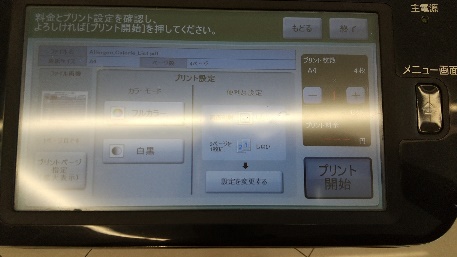
14.お金を入れて待つ
このように、画面の指示に従って進んでいくだけなので簡単です。
初めは戸惑ってしまうかもしれませんが、難しい操作はないので、機械が苦手な方でも問題なく使えるかと思います。
機械が苦手な私もやってみましたが、アプリにも次の手順が出てくるので分かりやすく、スムーズに印刷まで進むことができましたよ。
PDFをPrintSmash[プリントスマッシュ]で印刷ができない時は?
プリントスマッシュ使えないんだけど💢💢💢💢💢💢💢💢
印刷できないんだけど💢💢💢💢💢💢💢💢 pic.twitter.com/4Vl54OpyXx
— 芹沢きりリン (@KrRin02) August 12, 2021
プリントスマッシュでPDFを印刷しようとすると、印刷できないトラブルが発生する場合があります。
そういったトラブルには、以下の原因が考えられます。
PDFの中に特殊文字が入っていると印刷できないことがあります。
この場合はもう一度PDFを作成し直す必要があるので、コンビニで慌てることが無いように事前に特殊文字がないか確認しておいた方が良いかもしれません。
特殊文字には様々なものがあり、wordやexcelの「挿入」→「記号と特殊文字」で一覧を確認することができます。
該当の文字が含まれていないかチェックしてみてください。
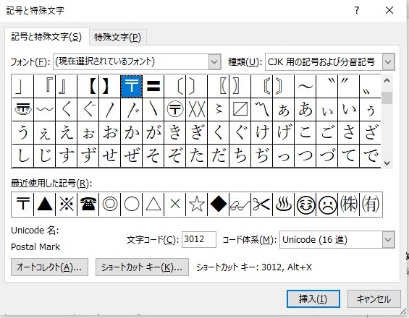
また、ファイルにパスワードをかけている場合は、プリントスマッシュからアクセスできなくなってしまうので、事前に解除しておいてください。
同様に、ファイルをワンドライブなどのクラウドストレージに保存していると、うまくアクセスできません。
パソコンで保存した場合は、スマートフォンにダウンロードしてからプリントスマッシュに保存してください。
ファミマだったら、プリントスマッシュってアプリダウンロードして、
ファイル開いて、左下の共有ボタン?みたいなの押して、プリントスマッシュで読み込むってやったらコンビニで印刷できるよ! pic.twitter.com/IO8coCynKS— れいな (@Laimusora) June 3, 2017
印刷できるファイルのサイズをオーバーしてしまっている場合は、ファイルを軽くしてからもう一度保存する必要があります。
ファイルを軽くするには、以下の方法を試してみてください。
圧縮するには、オンラインで無料でできるAcrobatオンラインPDF圧縮ツールがおすすめです。
サイト(https://www.adobe.com/jp/acrobat/online/compress-pdf.html)にアクセスし、圧縮したいPDFをドラッグ&ドロップすると圧縮されるので、とても手軽で便利ですよ。
さらに、ファイル自体には問題がなくても、コンビニでWi-Fi接続がうまくいかない場合が多いです。
その際は、以下の方法を試してみてください。
これでも解消されず、スマホ側に問題がなさそうな場合は、一度コンビニの店員さんにコピー機のネットワークに不具合がないか確認してみてください。
また、PDF以外のドキュメントファイルなどでは印刷ができません。(写真の場合はJPEGかPNGです)
Wordやexcelなどの別のファイルで保存している場合は、先にPDFに変換して保存してからデータ送信してください。
PrintSmash[プリントスマッシュ]をファミマで使う場合の料金は?
6月7月の息子カレンダー作った🌻
デザインと表示する月が選べて30円だよ!笑
おばあちゃんにも毎月あげてるけど30円でめちゃくちゃ喜ばれるからオススメ👏PrintSmashってアプリ入れてコンビニ行くだけで作れるし、なんといっても30円だよ!?(うるさい pic.twitter.com/JKOrL0NdP0— ぴか@2y👦🏻+3m👶🏻 (@NicoPika3) May 29, 2020
プリントスマッシュをファミマで使う場合の料金は、印刷する用紙によって異なります。
| 用紙タイプ | 料金/枚 |
| 白黒(B5/A4/B4/A3) | 20円 |
| カラー(B5/A4/B4) | 60円 |
| カラー(A3) | 100円 |
写真
| 用紙タイプ | 料金/枚 |
| L判 | 30円 |
| 2L判 | 80円 |
| 証明写真 | 200円 |
1枚当たり上記の金額がかかってくるので、大量に印刷しなければならない場合はやや高くなってしまいます。
アプリの利用自体は完全無料なので、普段はあまり印刷しない場合は自宅用にプリンターを購入するよりコスパが良さそうですね。
また、外出先で急遽印刷しなければならなくなった場合や、プリンター故障やインク切れなどの緊急事態があっても、コンビニとスマホさえあればいつでも印刷できるのでとても便利です。
まとめ
PrintSmash(プリントスマッシュ)をファミマで使うやり方は、一度慣れればそれほど難しい操作はありません。
事前にアプリのインストールとPDFファイルの保存を行っておく必要がありますが、店内での操作は画面の指示に従うだけなので簡単ですよ。
PDFが印刷できない場合は、ファイルの種類やサイズ、保存場所に問題がある場合、Wi-Fi接続の問題があります。
それぞれ対処法をご紹介したので、もし不具合があった場合は試してみてくださいね。
料金は1枚20円~なので、急に印刷が必要になった場合や、不定期で少ない枚数を印刷する場合は、比較的安く便利です。
アプリは完全無料で利用できるので、いざという時のためにまずはインストールしてみてはいかがでしょうか。









