こんにちは!ライターのyuuです!
いつもどおり、パソコンで作業していたら、いきなりマウスが動かなくなったら結構焦りますよね。。
有線のマウスなので、何度もUSBを抜き差ししても一向に動く気配なしだと、もう行き着くところは「もう、マウスかパソコンが壊れたのかな・・・」だと思います。
先日、自分のWindowsのパソコンでも同じ現象が起きました。ちなみに、環境はWindows10でNECのVersaProです。
今回は、どうやって動かなくなったマウスを復活することができたのかを自分の経験をもとに手順を追ってご紹介したいと思います!
USBの有線マウスが反応しないときにまず試すべきこと

お決まりなパターンですが、まずは一度マウスで使用しているUSBケーブルを抜き差ししてみてください。
また、この方法でもダメな場合は、他のマウスで接続を試すこともおすすめします!
もし、他のマウスで反応したら、今まで使っていたマウスは壊れていたことがわかります。
マウスが使えないので、パソコンにあるタッチパッドを使用してマウス操作を一時的に任せる
パソコンのマウスもダメでも、もしかしたらパソコンについているタッチパッドは操作可能かもしれません。※もし、タッチパッドが操作可能な場合はスキップして次のコントロールパネルで解決する方法を試してみてください。
自分の場合、このタッチパッドを気付かないうちに無効化していたようで、もうパソコンが完全に壊れてしまったと思いました。。
このタッチパッドを操作可能にすれば、マウス操作ができるのでかなり楽になります。
自分の場合は、キーボードの「Fn」キーと「スペース」キーを同時に押して解除することができました!
パソコンによっては、キーボードの「Fn」キーと「F6」キーを同時に押したりしても解除できるようです。
お使いのパソコンのメーカーによってもこのキーが違うので、スマホ検索などで例えば「nec パソコン タッチパネル 有効」と検索すればでてきますので、確認をしてみてください。
コントロールパネルでマウスが動かない問題を解決する
今回、自分が解決できた方法で、一番有効な方法だと思います!
まず、Windowsの下のツールバーの虫眼鏡でコントロールパネルを開くために、「control」と入力してください。上部に表示されるコントロールパネルをクリックして開きます。
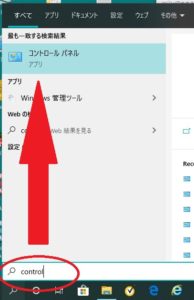
コントロールパネルを開いたら、「ハードウェアとサウンド」をクリックしてください。
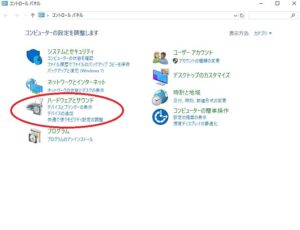
次の画面がでたら、「デバイスとプリンター」の「デバイスマネージャー」をクリックします。
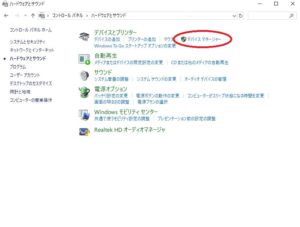
「デバイスマネージャー」の画面が開いたら、下の方にある「ユニバーサル シリアル バス コントローラー」をクリックして展開します。
このリストの中に、画像のように黄色でビックリマークが付いたエラーが表示されたらそれが問題を起こしている可能性があるようです。自分の場合、「USBルートハブ(USB 3.0)」がエラーとしてでていたので、このエラーを右クリックして、「デバイスのアンイストール」を押して削除しました。※操作を行う上では、必ず自己責任でよろしくお願いいたします。
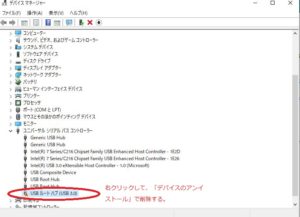
ここが重要なようで、このままだとマウスが動かないので再起動をする必要があります!
再起動が終了すると、マウスが動いていることを確認できると思います!
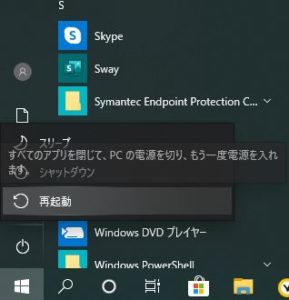
まとめ
自分の場合は2回ほどマウスが動かなくなってしまって、上記の方法で試してみたところ、問題なく2回ともマウスが動くことを今でも確認しています!
じつは今回の作業の前に自分の使っているパソコンのNECはバッテリーをリフレッシュする機能があって、一度それも試してはみましたがマウスは動きませんでした。。
ただし、今回ご紹介したデバイスマネージャーで操作する場合は、必ず自己責任でよろしくお願いいたします。









