こんにちは~ライターのあこです。
コロナの影響でテレワークになっている人も多いですね。
私も在宅ワーク真っ最中なんですが、実際に普段会社でこなしている業務をやってみて作業自体は思ったよりもスムーズな感じです!
ただ、唯一やっかいなのが「印刷」で、会社であれば簡単に印刷できる資料も同じ感覚で使用すると、家だと印刷機の調子が悪かったり、インクがすぐなくなってしまったりと本当に不便なんですよね..。
そんなときにとても便利だったのがローソンで印刷できる、PrintSmash[プリントスマッシュ]です!
今回はうちの近くのローソンでPrintSmash[プリントスマッシュ]を使って書類を印刷しましたので、そのときの実際の画像を交えて使い方を手順通りにご紹介したいと思います。
PrintSmash[プリントスマッシュ]をローソンで使うやり方

PrintSmash[プリントスマッシュ]はアプリを使ってスマホの中に保存されている写真やPDFファイルを印刷することができるサービスです。
仕様
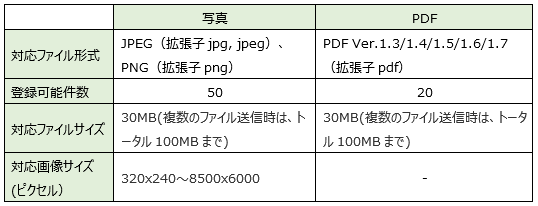
PrintSmash[プリントスマッシュ]の使い方
それでは実際の使い方を見ていきたいと思います。
※画像はiPhoneでPDFファイルを印刷した際のものです。Android端末の場合も基本的な流れは同じです
①スマホにアプリをインストールする
(Android)https://play.google.com/store/apps/details?id=jp.co.sharp.printsystem&hl=ja

※私は検索してインストールしましたので、その画面です。
②印刷するPDFファイルを登録する
1つ目: PrintSmash[プリントスマッシュ] から印刷したいPDFを追加する方法
「PDFをプリントする」をタップします。
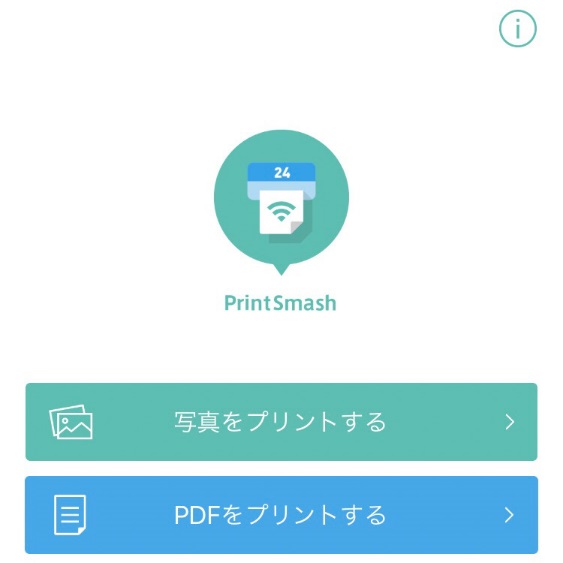
右上の「追加」をタップします。
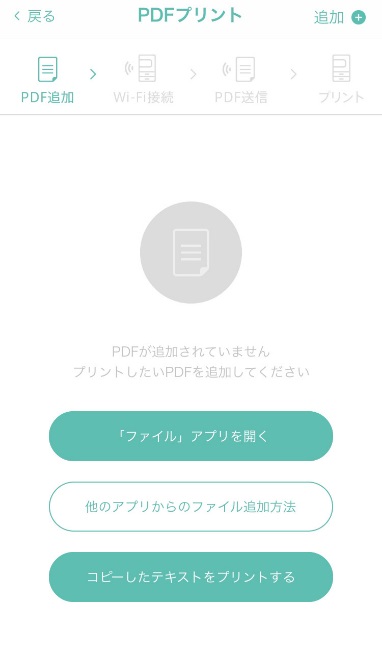
追加したいPDFを選択してアップロードします。
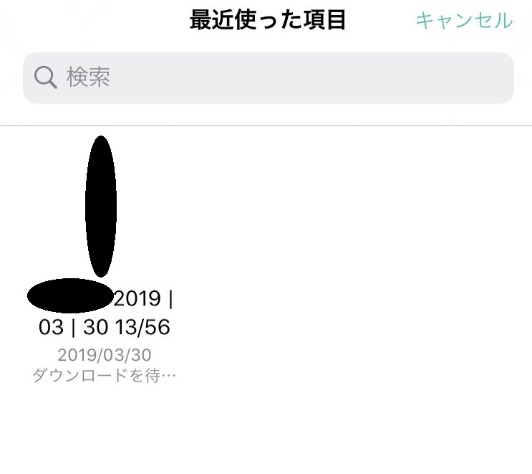
2つ目:メールから追加する方法
今回はこちらで印刷してみました。
メールに添付されているPDFファイルを開きます。
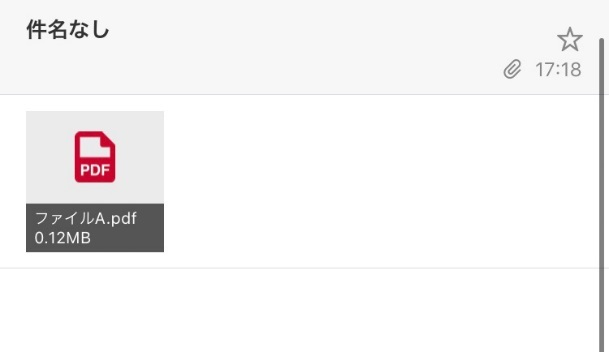
右上のファイルマークをタップします。
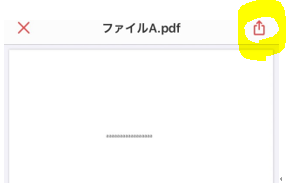
PrintSmash[プリントスマッシュ]を選択します。
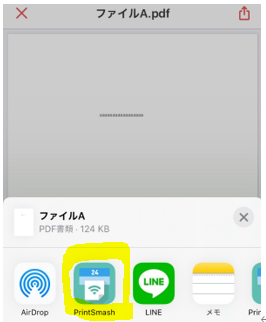
※Androidの方は、共有などをタップして、共有先としてPrintSmash[プリントスマッシュ]を選択してください。
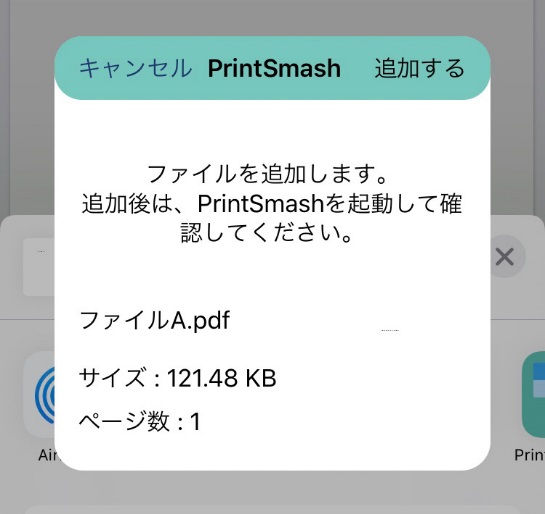
③ローソンで印刷する
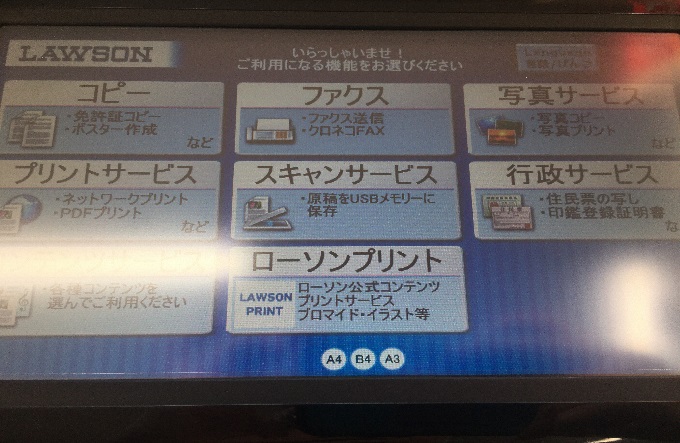
写真の場合は「写真プリント」を、PDFの場合は「PDFプリント」を選択します。
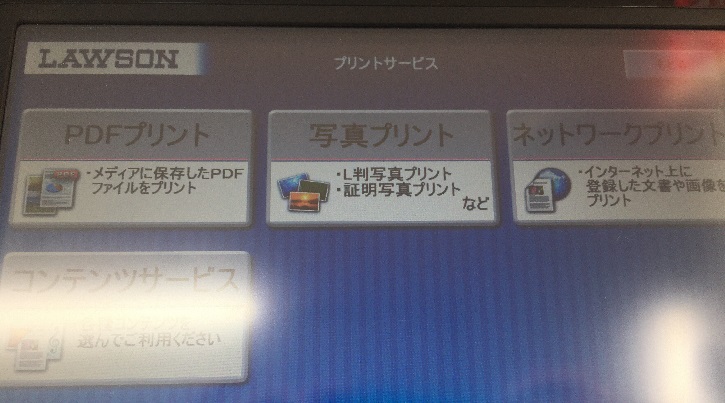
Andoroid、iPhoneどちらか該当する方を選択します。
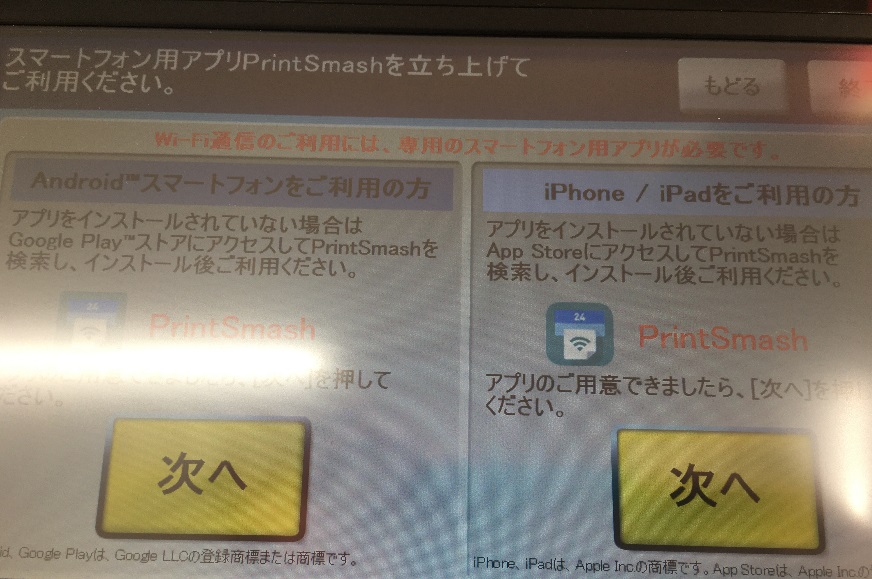
PrintSmash[プリントスマッシュ]アプリを起動して、「写真をプリントする」「PDFをプリントする」から該当する方を選択します。
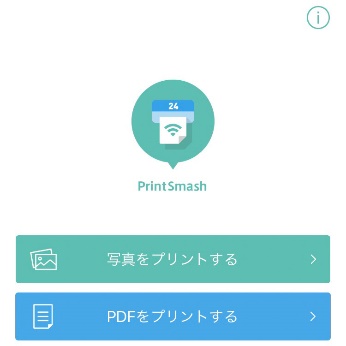
先ほど追加したPDFファイルを選択し、「選択中のPDFをプリントする」をタップします。
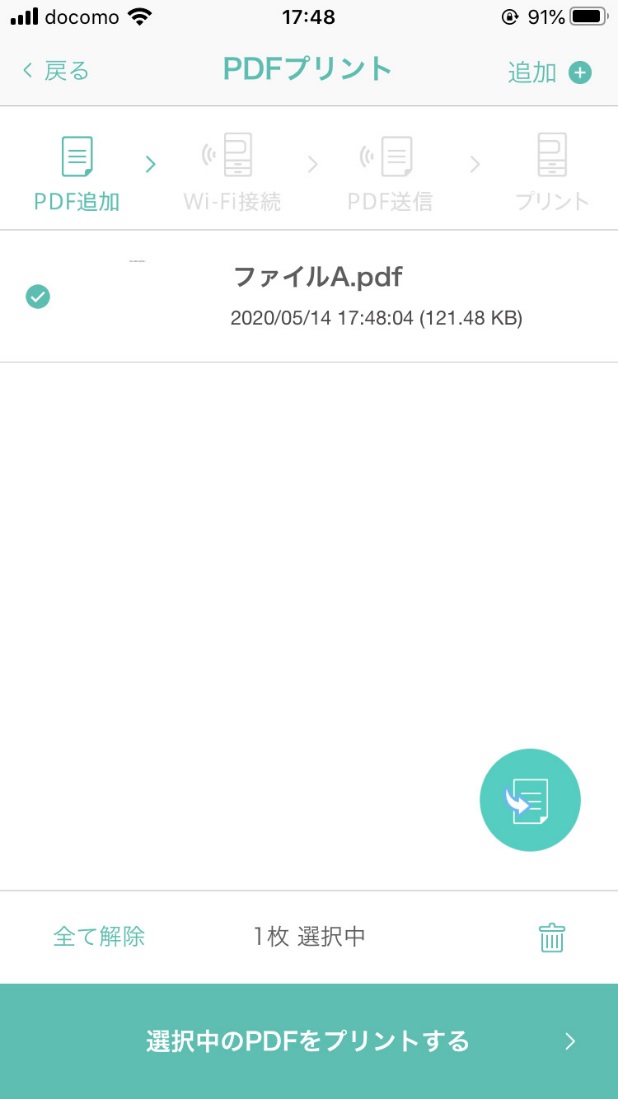
マルチコピー機とスマホをWi-Fi接続します。
マルチコピー機画面に、ネットワーク名とパスワードが表示されるので、スマホのWi-Fi設定から同じネットワーク名をタップして、パスワードを入力後、接続します。
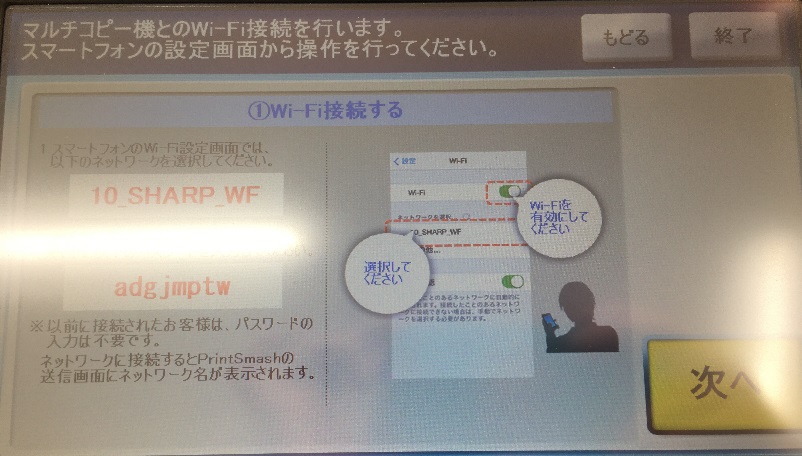
↓アプリ画面
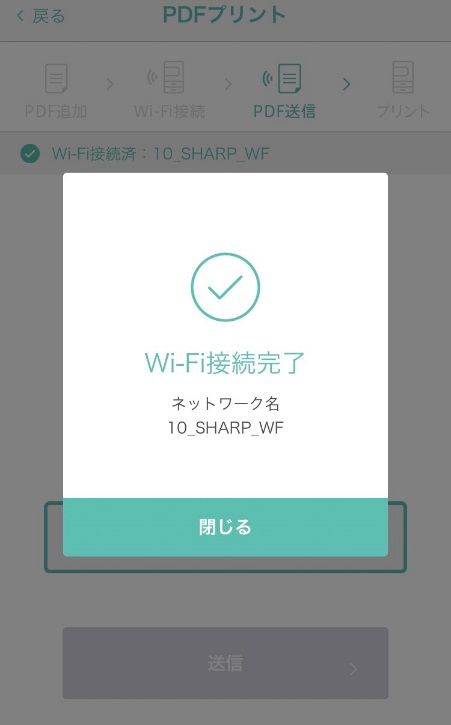
マルチコピー機の画面に表示されるパスワードを入力したら、印刷データの送信ができます。

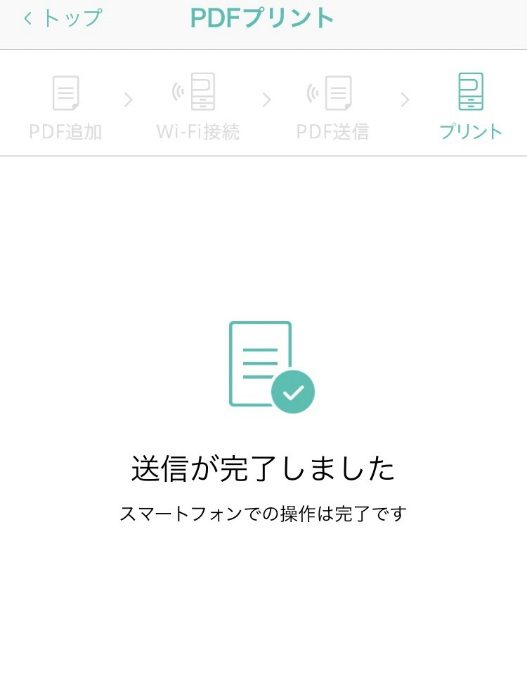
マルチコピー機の操作画面に沿って、プリントサイズや種別を選んで印刷完了です!
流れを見ていくと一見やることが多い感じがしてしまいますが、1度やってしまえばそんなに難しいことはありません。
最初は15分~20分くらいかかるかもしれませんが、慣れてきたら10分くらいで印刷できるようになります。
実際の流れを見てみるともっとわかりやすいかもしれません。
※ファミリーマートでやっている動画ですが、ローソンでも同じです。
また、セブンでもnetprintアプリを使えばPDFでも簡単に印刷できるので、こちらも試してみてくださいね。
PDFをPrintSmash[プリントスマッシュ]で印刷ができない時は?

PDFをPrintSmash[プリントスマッシュ]で印刷できない時には下記のトラブルの可能性があります。
原因と対処法についてご紹介しますので、確認してみてください。
Wi-Fi接続
もし接続されていない場合にはまず下記2点をチェックします。
◎IPhoneの画面
設定から確認することができます
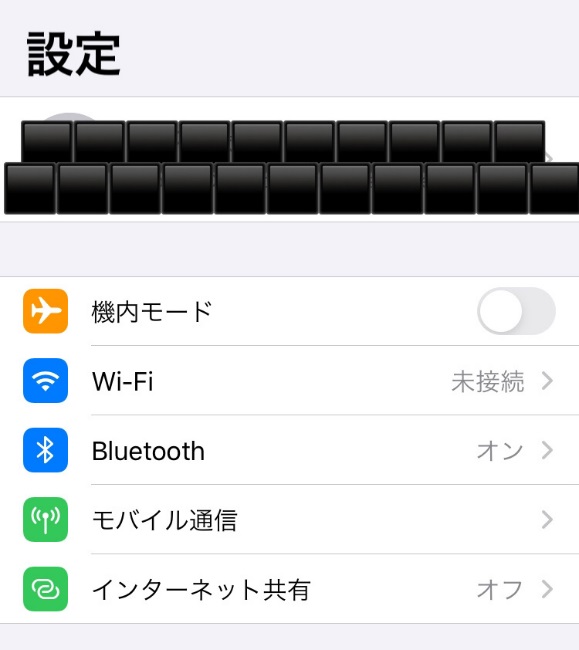
この2つをチェックしてみても接続されない場合には、一度電源をOFFしてしばらく置いてから再起動し、もう1回①と②をチェックしてみてください。
PDFの中に特殊文字が入っていないかチェックする
特殊文字というのは下記のような文字のことです。
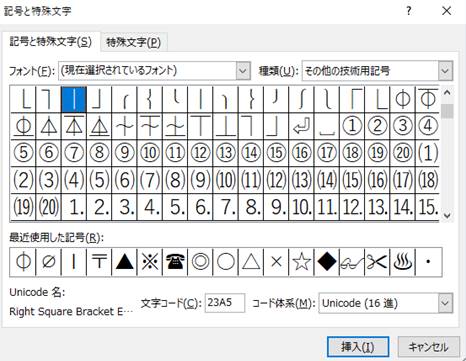
(エクセルやワードの「挿入タブ」の「記号と特殊文字」という場所からチェックすることができます。)
こういった文字が入っていた場合には通常の記号やアルファベットなどに置き換えてみてください。
PDFファイルにパスワードがかかっていないかチェックする
(パソコンやスマホでPDFを開こうとした際に「パスワードを入れてください」と出るファイルはパスワードがかかっているファイルになります)
スマホに保存する前にパスワードを解除しておいてくださいね。
PDFの保存場所をチェックする
そういった場合は、一度スマホ本体にPDFファイルを保存することで解決できます。
PDFファイルの大きさをチェックする
一度に何枚か送信する場合には全部合わせて100MBまでとなっています。
これらのサイズを超えているPDFは印刷ができません。
印刷できない時はサイズの大きさにもチェックが必要です。
サイズがオーバーしてしまっている時にはまずは「不必要な写真や画像はないか」をチェックしてみてください。
画像や写真は思っているよりもかなり容量をくってしまいますので、必要最低限まで減らすとかなり軽くすることができます。
とはいえどうしても全部必要!ということもあると思います。そういった際に便利なのがPDFの容量を軽くしてくれるツールです。
PDFの容量をパソコンからでもスマホからでも簡単に軽くすることができるツールを3つご紹介させていただきます。
Adobe Acrobat Pro DC
印刷したいPDFファイルを直接編集することができるツールです。
画像の画質を落としたり、不要なデータを削除しPDFファイルの容量を軽くすることが可能です。
これから先ずっと使用していこうとすると月額費用がかかってきます。
Pro DC (\1508/月) とStandard DC(\1380/月)というコースがあるのですが、PDFファイルの圧縮を目的とするのであれば Pro DC とStandard DCでないとできませんので注意が必要です。
無料体験版なども用意されているのでまずは体験版を使ってみて自分にとって使い勝手が良さそうであれば引き続き購入してみてもいいかもしれません。
※こういった形でまずは登録することになります。
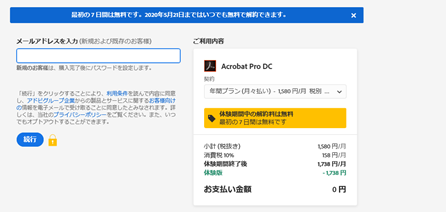
Smallpdf
無料で使えるPDF圧縮ツールです。
使い方も非常に簡単で、「ファイルを選択する」という項目から圧縮するファイル選んでボタンを押す、もしくはファイルをドロップするだけでOKなんです。
1.「PDF圧縮」を選択する
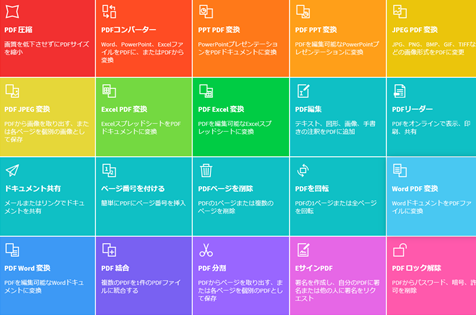
2.ファイルを選択する
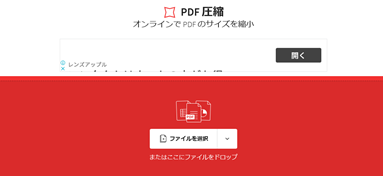
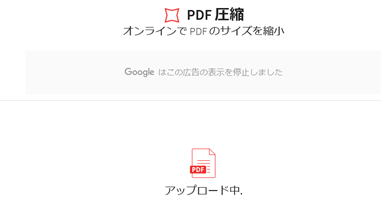
3.オプションを選択
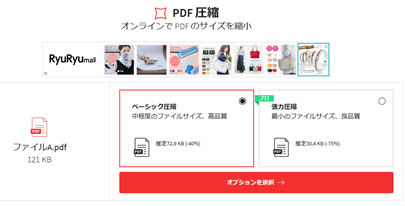
4.圧縮されたファイルをダウンロード
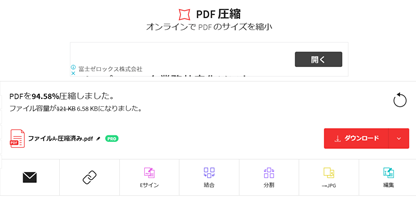
1時間たったら圧縮したデータの情報は全て削除されますのでそういった面でも安心です。
PDFをいじったりするのではなく、簡単に容量を小さくしたいという人にはオススメのツールです。
PDFファイルの圧縮については「1時間に2回まで」という制限はありますが無料で使用することができます。
もし「1時間に2回以上圧縮しそうだ」という人はまずは14日間無料トライアルが可能ですのでそちらを試してみて、合っていそうだなと感じたら無制限アクセスに登録してみるといいですよ!(年間契約の場合には\12,150/年、月払いの場合には\1,350/月)
ILovePDF
こちらもSmallpdfと同じようにPDFをドロップとドラッグするだけで圧縮しサイズを軽くしてくれる無料ツールです。
1.ファイルを選択する
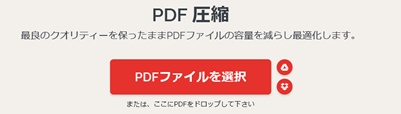
2. 「最も高い圧縮」「推奨の圧縮」「低圧縮」の3つから圧縮率を選択し、PDF圧縮する
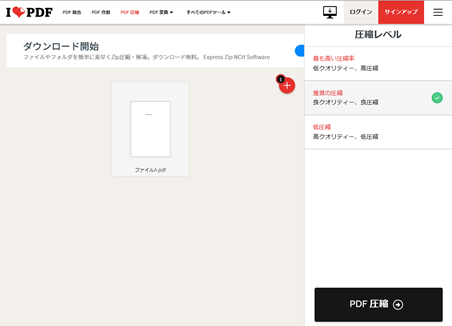
3.圧縮されたPDFファイルを保存する
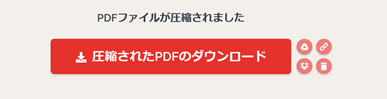
「PDFを圧縮する」というと難しそうに聞こえますが、ツールを使えば簡単にできてしまうんです!
ご紹介させていただいた通り、印刷できない理由はいくつかあります。
PDFをPrintSmash[プリントスマッシュ]で印刷できない場合にはまずはWi-Fiが繋がっているかチェックし、その上で保存場所やサイズなどのチェックをしてみてくださいね。
PrintSmash[プリントスマッシュ]をローソンで使う場合の料金は?

PrintSmash[プリントスマッシュ]をローソンで使う場合の料金は下記の表の通りです。
支払いに使用できるのが硬貨のみになりますので、あらかじめある程度小銭を用意していくとスムーズです。
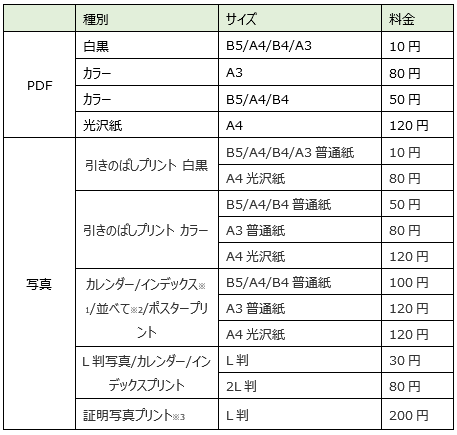
※1枚あたり
このようにPDF印刷も写真印刷もお手頃価格で印刷できます。
この価格でしたら印刷したい資料が多かったとしても気軽に印刷することができますね。
まとめ
PrintSmash[プリントスマッシュ]を使って実際にローソンで印刷をしてみたところ、操作も簡単ですぐにできたので助かりました!
一度アプリをスマホに入れてしまえばその後はすぐ印刷できるので非常に便利です。
仕事の書類も、趣味の写真も手軽に印刷できるので、これを機に使ってみてくださいね。










