こんにちは、ライターの麻紀子です。
すぐに印刷が必要な書類があるのに、「プリンターが壊れた!」という経験、あなたもありませんか?
実は先日、私も職場で急いで書類を印刷しないといけなかったんですが、ちょうど職場のプリンターがずっとエラー表示になってしまい印刷ができず、本当に困りました。
「コンビニならできるかも!」と思いつき、調べて実際にやってみたところ、無事に印刷ができたので、今回は、コンビニでスマホからPDF印刷をする方法を手順と合わせてご紹介したいと思います。
コンビニでスマホからPDF印刷ってどうやるの?
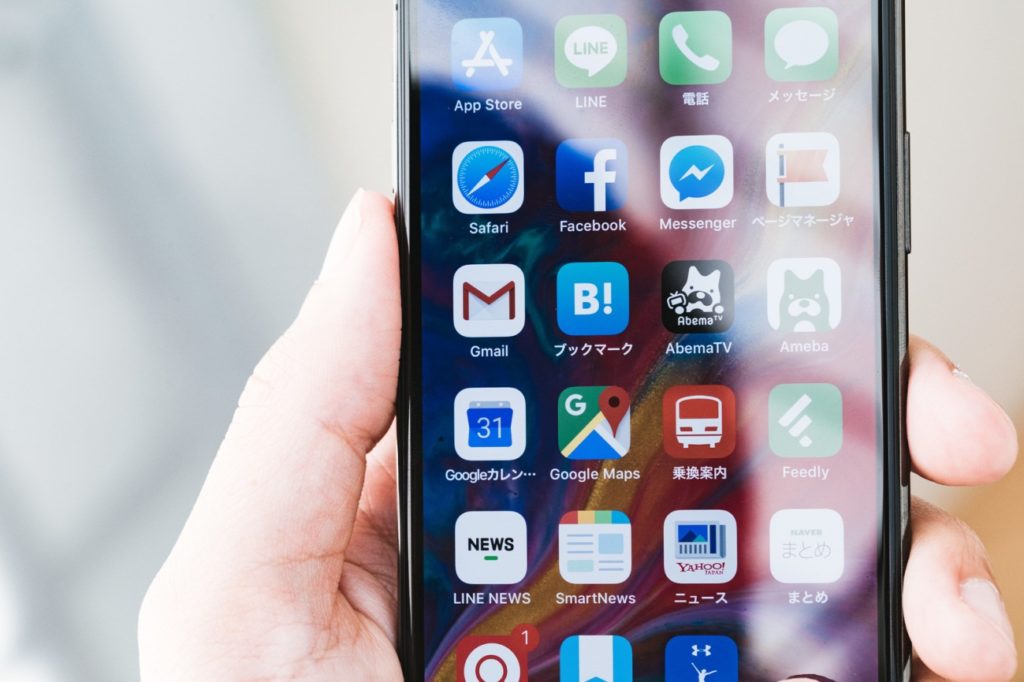
今回は、セブンイレブンで印刷する方法をご紹介していきます!
下記が手順となります。
コンビに行く前に、あらかじめ手順1~3を済ませておくとスムーズですよ。
必要なもの

●必要な物
セブンイレブンでPDFを印刷できるアプリは3種類あり、その全てがダウンロードが無料でできます。
ここで、それぞれのアプリの特徴を含めご紹介していきたいと思います。
●netprint
ユーザー登録をし、スマホ内のデータをネットワーク上で保存して印刷するアプリです。
保存したら予約番号が表示され、マルチコピー機にその予約番号を入力すると印刷できます。
●かんたんnetprint
netprintの簡易版です。
netprintとほぼ機能は一緒ですが、会員登録が不要です。
●セブン-イレブン マルチコピー
スマホとマルチコピー機をWi-Fi接続し、データを転送して印刷するアプリです。
会員登録は不要です。
●3種類のアプリの違い
| netprint | かんたんnetprint | マルチコピー | |
| ユーザー登録 | 必要 | 不要 | |
| プリント可能用紙 | 普通紙A3/A4/B4/B5・写真紙 L判・はがき | ||
| 対応ファイル | PDF・XPS・DocuWorks・JPEG・TIFF | PDF・XPS・DocuWorks・JPEG・TIFF・BMP | |
| ファイル対応数/合計サイズ | 99ページまたは50MB | 1個/10MBまで | 60個または360MB |
| Wi-Fi接続 | 不要 | 必要 | |
| データ有効期限 | 7日間 | 翌日23:59まで | 任意で変更可能 |
ユーザー登録の方法
この記事では主に、Wi-FiやBluetooth等の接続が不要で、簡単にできるnetprintを使用した印刷方法をご紹介していきたいと思います。
まずは、netprintで必要な“ユーザー登録”の仕方についてご説明します。
- netprintをこちらのURLからインストールし、起動します。
- 【ユーザー登録】をタップします。
- “個人情報について”というページが表示されるので【承諾する】をタップします。
- ユーザー仮登録画面で、自分のメールアドレスを入力し、【送信する】ボタンを押します。
- しばらくすると、本登録用のアドレスが送られてくるので、タップします。
- 利用契約のページが表示されるので、【同意する】をタップします。
- 本登録用の情報を入力します。
- 先ほどユーザー登録で入力したユーザーIDとパスワードを入力します。
【iOS】
https://itunes.apple.com/jp/app/netprint/id372351201?mt=8
【Android】
https://play.google.com/store/apps/details?id=jp.co.fujixerox.np.activity&hl=ja
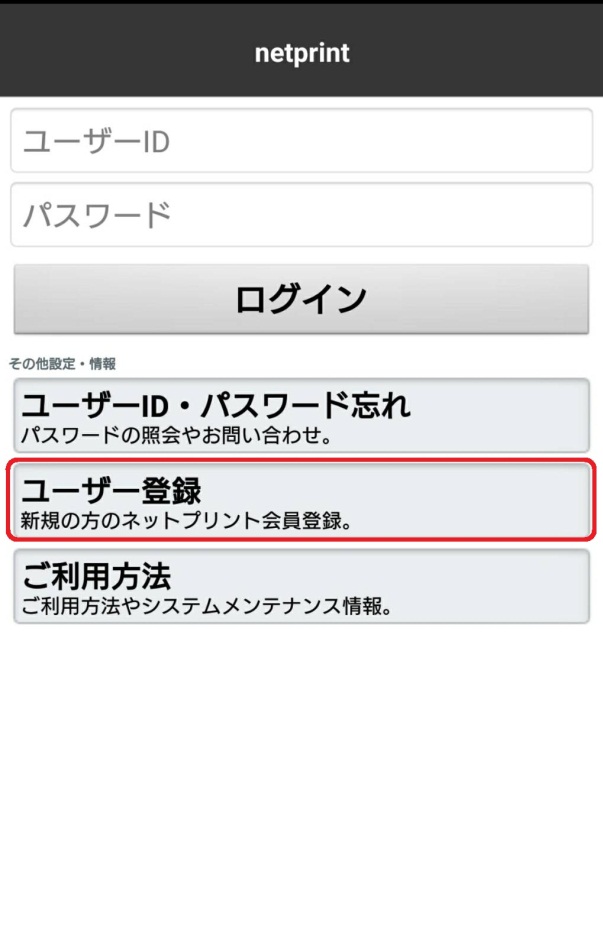
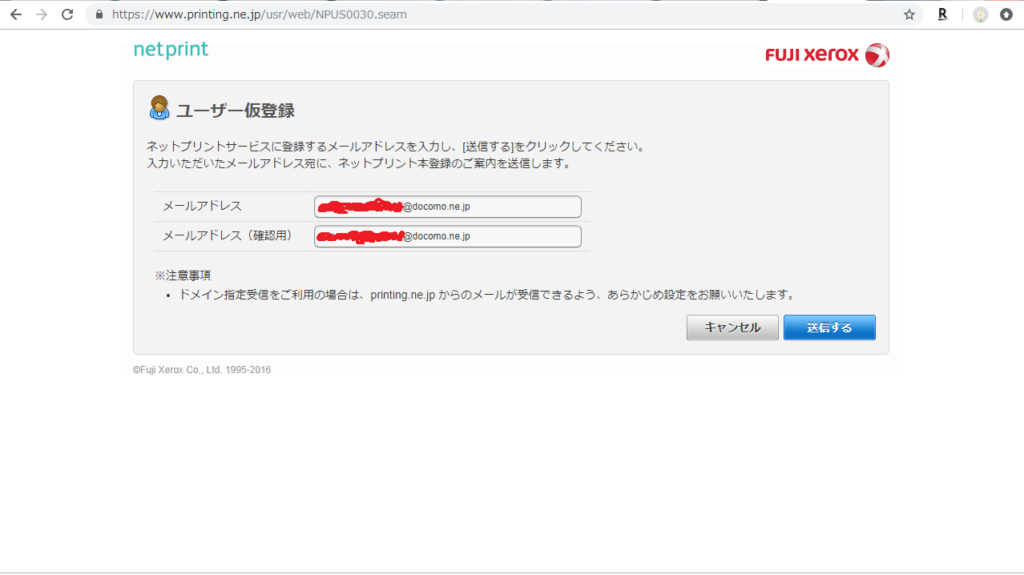
パソコン用メールアドレスでも、携帯アドレスでもどちらでも大丈夫ですが、“printing.ne.jp”のドメインからのメールが届く様にしておいてくださいね。
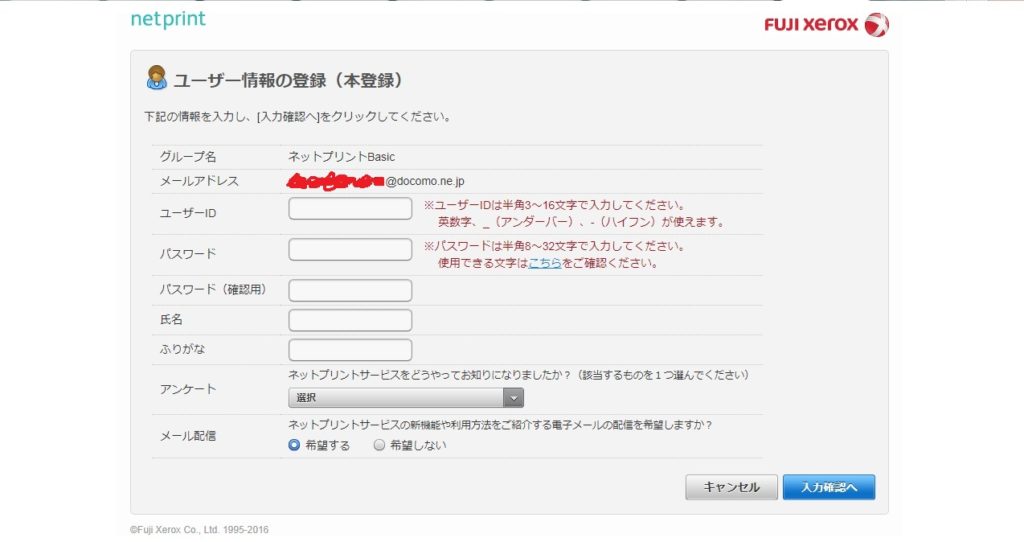
これで登録は完了となります。
登録完了のメールが届くので確認してください。
ユーザー登録が出来たら、アプリを再び起動します。
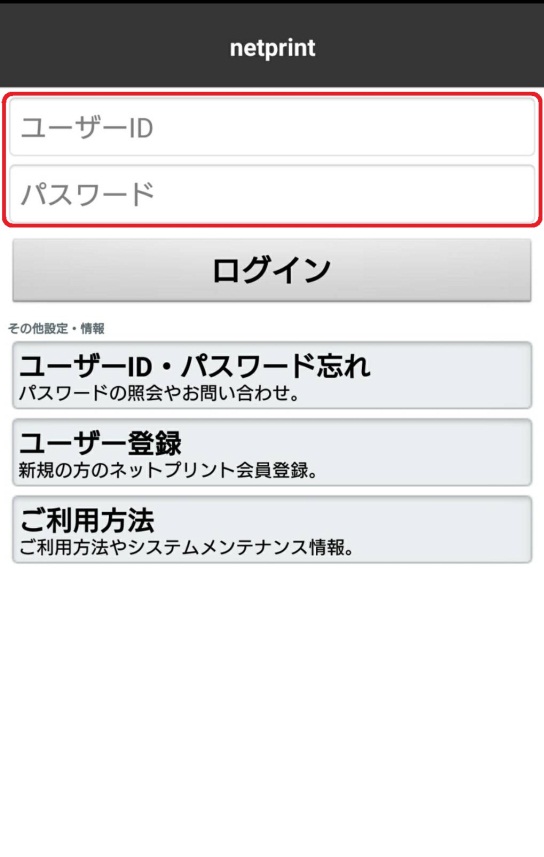
これで、netprintでpdf印刷をする準備ができました!
コピー機とスマホの接続方法

接続方法は2つあり、セブンイレブンの「netprint」と「かんたんnetprint」はWi-FiもBluetooth接続もいりません。
データは事前にアップロードされているので、予約番号を入力するだけで印刷できます!
一方、セブンイレブンの「マルチコピー」や、ローソンとファミリーマートの「プリントスマッシュ」というアプリでは、Wi-Fiでスマホとマルチコピー機を接続し、データを送信します。
スマホ内のPDFを印刷する方法

それでは、スマホ内のPDFデータの印刷準備にとりかかります。
●データアップロード・予約番号取得
- netprintアプリを起動します。
- PDFデータをA4普通紙に印刷したいので、【普通紙にプリント】を選択します。
- 【ファイルをプリント】をタップします。
- スマホ内のファイルが表示されているので、印刷したいPDFデータを選択します。
- 印刷設定画面が出てくるので、用紙サイズや、カラー印刷か白黒印刷等の設定をします。
- 設定ができたら、右下の【アップロード】をタップします。
- しばらく待つと、プリント予約番号が表示されます。
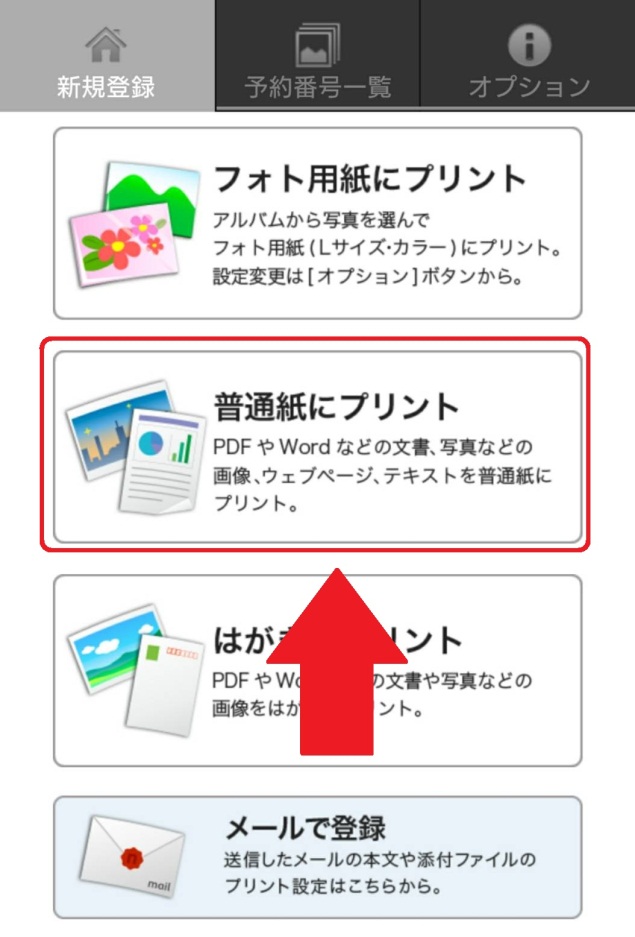
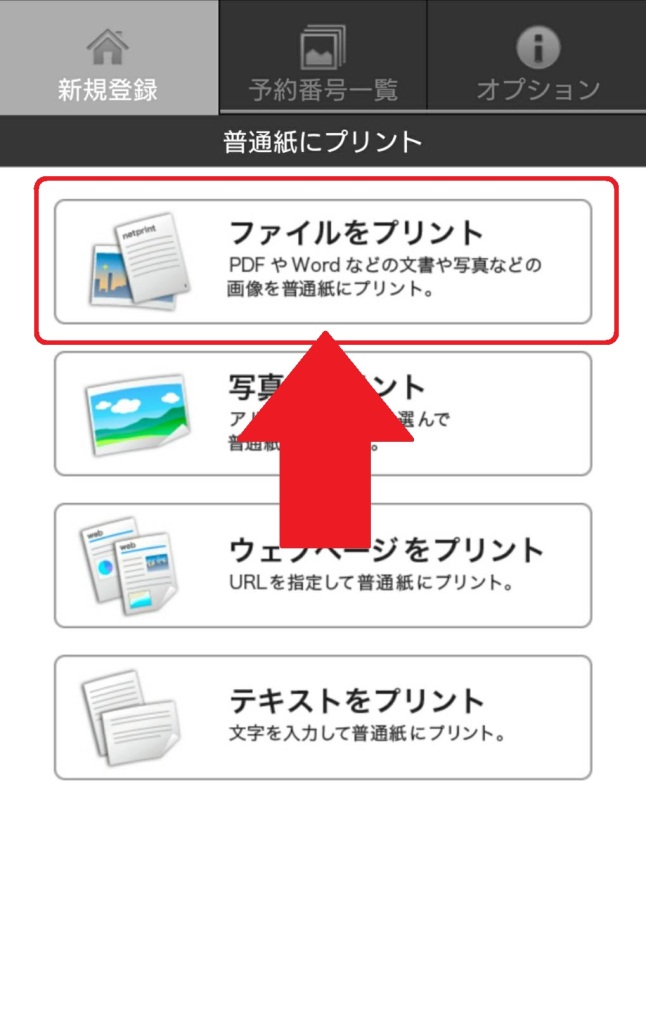
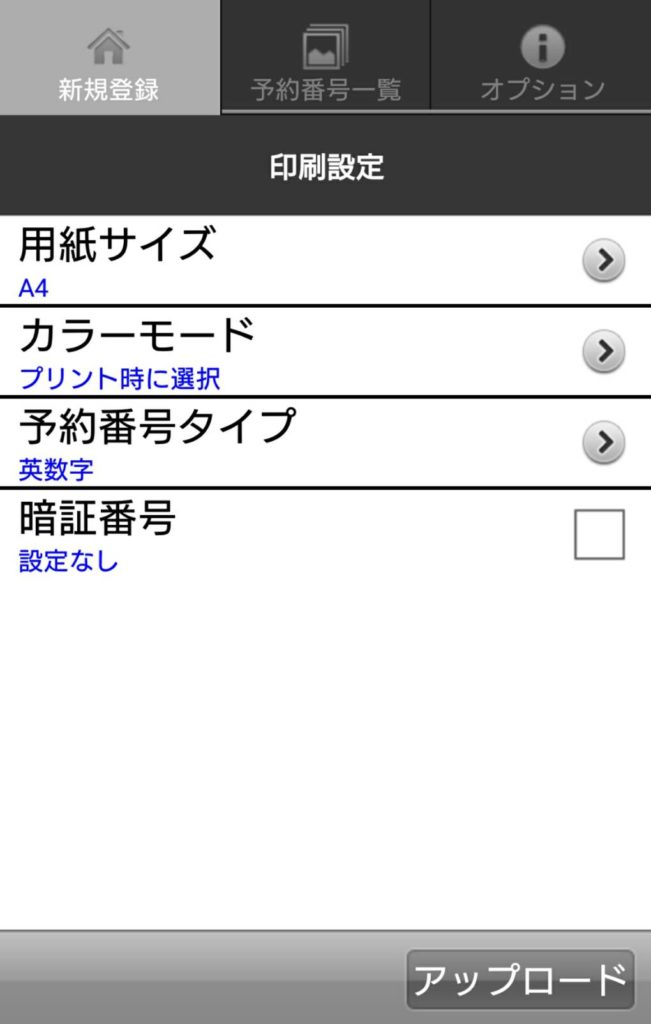
今回は、A4にして、カラーか白黒かをプリント時に選択できる方法を選びました。
予約番号タイプを英数字にするか数字のみにするか、数字4桁の暗証番号を設定するかどうかも選択できますので、お好みで選択してください。
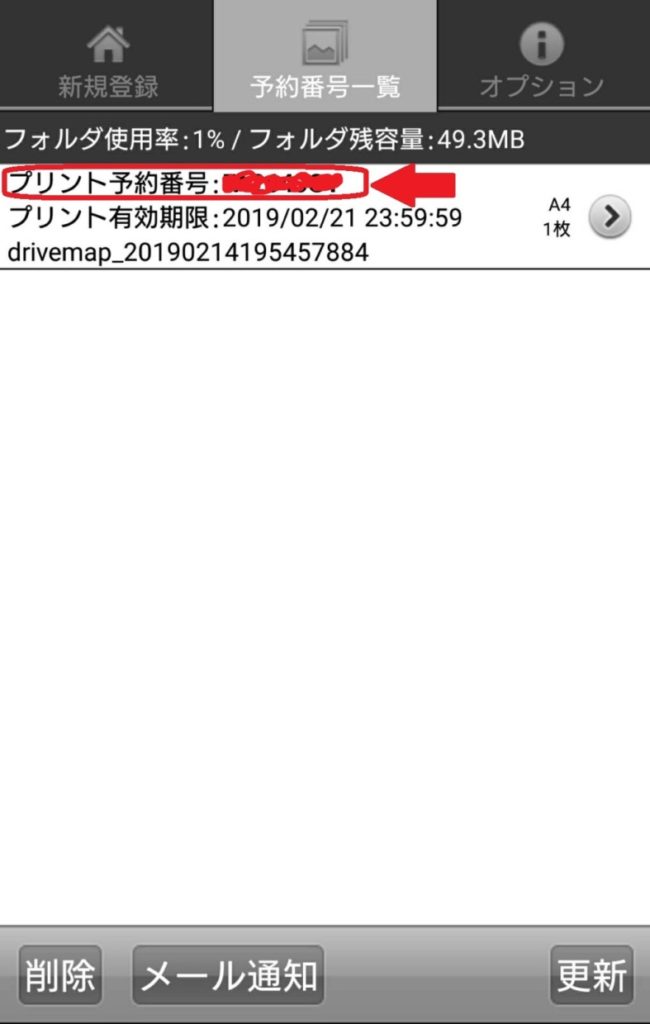
以上で、印刷データの登録は完了です。
ここまでは、セブンイレブンに入店する前に準備しておくとスムーズだと思います!
●印刷
それでは、実際にセブンイレブンへ行き、マルチコピー機の画面操作をします。
- 【プリント】をタップします。
- 【ネットプリント】をタップします。
- “使用上の注意”画面がでますので【確認】をタップします。
- アプリの操作で取得したプリント予約番号を入力します。
- 印刷設定画面が出ますので、設定が合っていれば【これで決定】をタップします。
- 料金を支払い、【プリントスタート】を押し、印刷完了です!
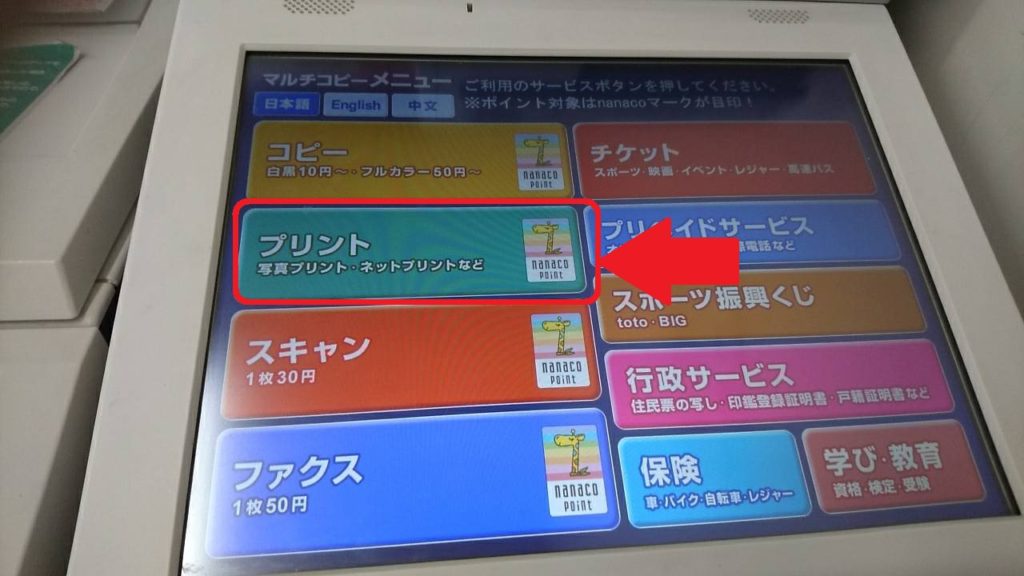
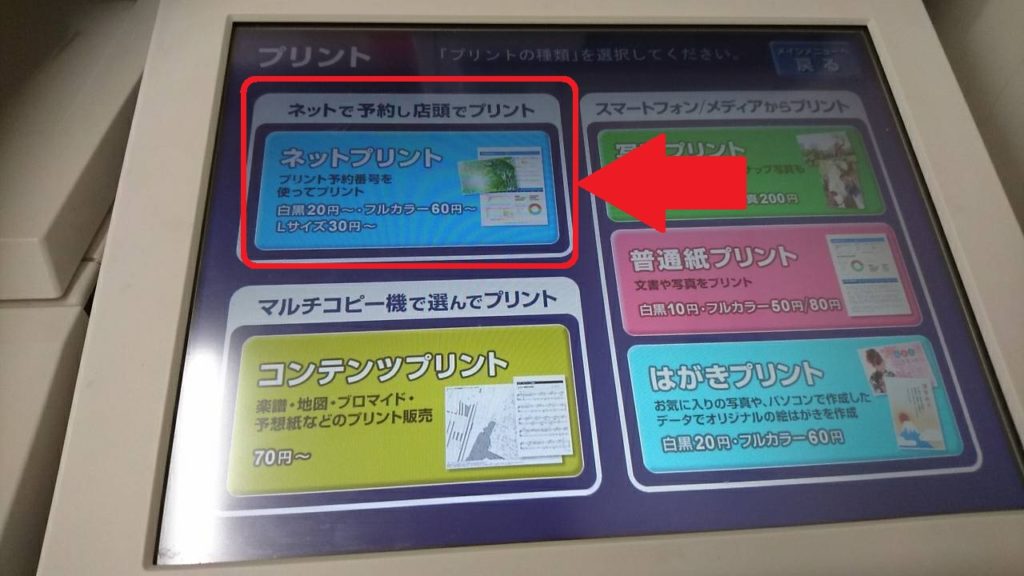


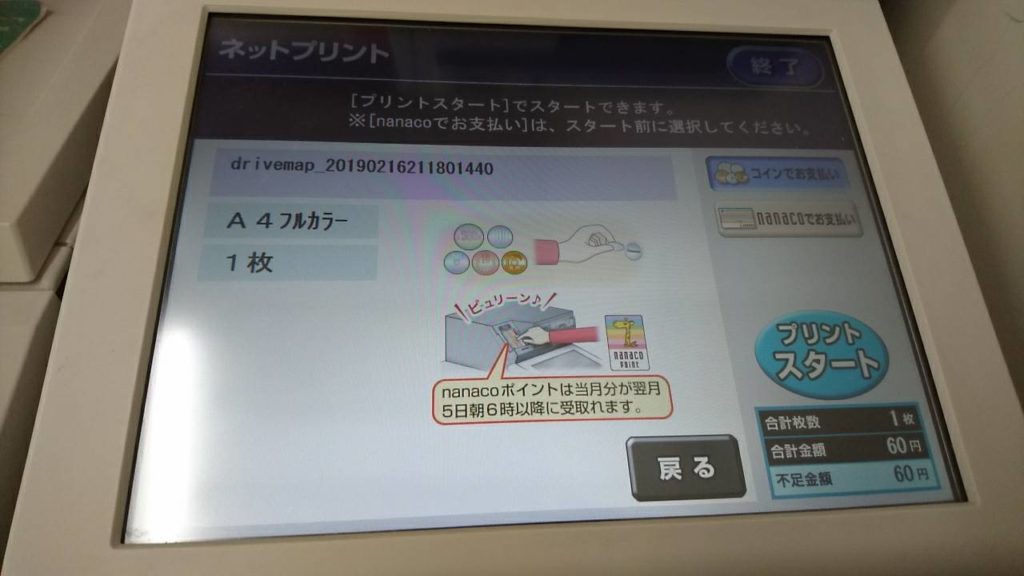
料金は?

印刷料金は、紙のサイズやカラーか白黒かで変わってきます。
だいたい、一般のコピー+10円くらいの相場と思っていただければ大丈夫です。
以下の一覧を参考にしてください。
●料金一覧
| A4・A5・B5 | A3 | ハガキ | 写真紙L判 | |
| 白黒 | 20円 | 20円 | 20円 | - |
| カラー | 60円 | 100円 | 60円 | 30円 |
●支払方法
小銭をコピー機の投入口に入れるか、セブンイレブンで使える電子マネーカードのnanacoをカードリーダーにかざして支払いをしてください。
nanacoに残高がないと印刷できないので、残高をレジで確認しておいてくださいね。
コンビニから印刷する方法は色々とあるので、こちらもチェックしてみてくださいね。
まとめ
私はマルチコピー機とスマホをWi-FiやBluetooth等で接続をする方法だと、店内で時間がかかってしまうと思ったので、コンビニへ行く前にアップロードしておいて、あとは予約番号を入力するだけにしておきました!
時間も短縮できるので、おすすめのやり方です!
職場のプリンターがまた壊れてしまったトラブルにもすぐに対応できるので、今回調べておいて良かったなと思いました!












