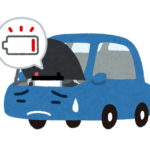こんにちは!ライターのまゆです!
スマホで写真が撮れるのってとても便利ですよね。
でも、つい撮りすぎて容量を圧迫して困ったことはありませんか?
私も、毎日のように子供の写真を撮っていたら、スマホの空き容量が少なくなってアプリなどの更新ができずに困っていました。
そこで、写真をすぐにプリントできる方法がないか調べてみると、コンビニでできる情報を見つけることができました!
今回は、その時に調べたことと、実際にやってみたことを写真と合わせてご紹介したいと思います!
スマホの写真をコンビニでプリントアウトする方法ってどうやるの?

調べてみると、コンビニで写真をプリントするには、各コンビニに置いてあるマルチコピー機での対応が若干異なってくるようです。
まずは、実際に私が試したセブンイレブンでの手順を詳しくご紹介していきたいと思います!
セブンイレブンでの手順
- アプリが複数あるので、まずはどのアプリを使うか決めます。
- アプリ決まったら、スマホにインストールします。
- 事前に写真データの登録が必要な場合は、登録しておきます。
- コンビニへ行って、マルチコピー機でプリントします。
それでは、各手順を詳しくご紹介しますね!
1.アプリを決める
その場ですぐにプリントしたい人は、「かんたんnetprintアプリ」もしくは「セブンイレブンマルチコピーアプリ」がおすすめです!
また、プリントを他の人にお願いしたい人や一定の期間内に何度も印刷したい人は「netprintアプリ」がおすすめです!
それぞれの特徴をまとめてみたので、参考にして下さいね。
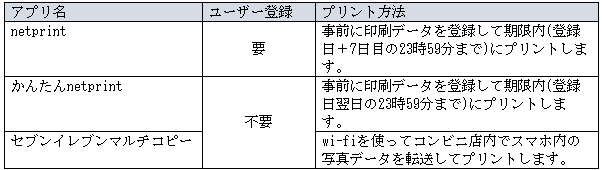
2.アプリをインストールする
使っているスマホによってiOS版・Android版それぞれからインストールして下さいね。
iOS:https://itunes.apple.com/jp/app/id372351201
Android:https://play.google.com/store/apps/details?id=jp.co.fujixerox.np.activity&hl=ja
iOS:https://itunes.apple.com/jp/app/id736536895
Android:https://play.google.com/store/apps/details?id=jp.co.fujixerox.np.photo
iOS:https://itunes.apple.com/jp/app/%E3%82%BB%E3%83%96%E3%83%B3-%E3%82%A4%E3%83%AC%E3%83%96%E3%83%B3-%E3%83%9E%E3%83%AB%E3%83%81%E3%82%B3%E3%83%94%E3%83%BC/id982091927?mt=8
Android:https://play.google.com/store/apps/details?id=jp.co.fujixerox.mcopy&hl=ja
3.写真データを登録する
「かんたんnetprint」または「netprint」を選んだ場合は、事前にアプリから写真データの登録をしておいて下さいね。
それぞれのアプリでの登録方法は、下記を参考にして下さいね。
●かんたんnetprintアプリ
- ホーム画面で画面右下の○+ボタンをタップして、新規登録画面からプリントしたい写真を選びます。
- プリント設定画面で、用紙サイズなどを選らんで、右上の登録をタップすると、アップロードが自動的に始まります。
- アップロードが完了したら、ホーム画面に「プリント予約番号」が表示されます。
●netprintアプリ
- 新規登録画面でフォト用紙にプリントもしくは普通紙にプリントと進み、写真をタップして写真を追加と進んでプリントしたい写真を追加します。
- 追加し終えたら、画面右下の送信をタップします。
- 写真がアップロードされて「予約番号一覧」画面へ自動的に切り替わって、予約番号が表示されます。
4. プリントする
準備ができたら、コンビニのマルチコピー機でプリントしていきましょう!
今回私は「セブンイレブンマルチコピーアプリ」を使ってみたので、その方法をご紹介します。
① メニュー画面でプリントをタッチします。

② 次の画面で写真プリントまたは普通紙プリントをタッチします。
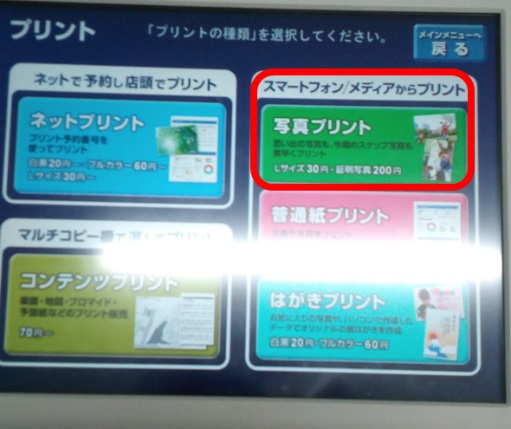
※今回は写真プリントを選びました。
③無線通信Wi-fi(スマートフォン)をタッチします。
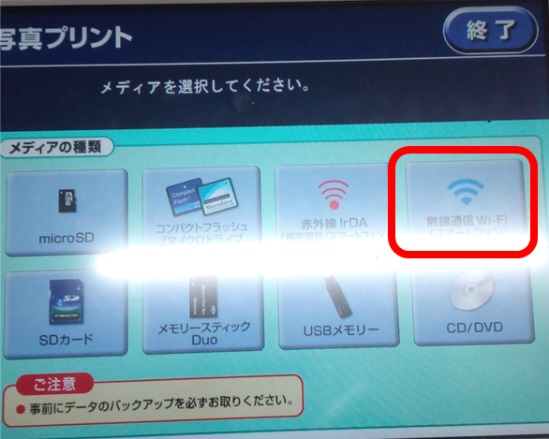
④自分のスマホに合わせて、iPhone/iPadもしくはAndroid端末をタッチします。
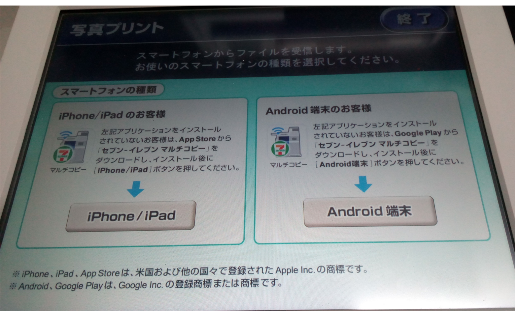
⑤スマホのアプリを開き、写真プリントまたは普通紙プリントからプリントしたい写真を追加します。(この操作はコンビニに行く前にできるので、事前にやっておくとスムーズです!)
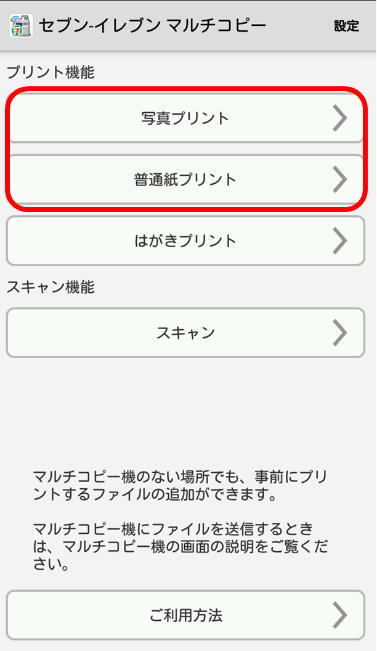
⑥スマホのWi-fiをオンにして「711_MultiCopy」に接続してから送信をタッチします。
※接続がうまく行かない時は「位置情報」をオンにしてみて下さいね。
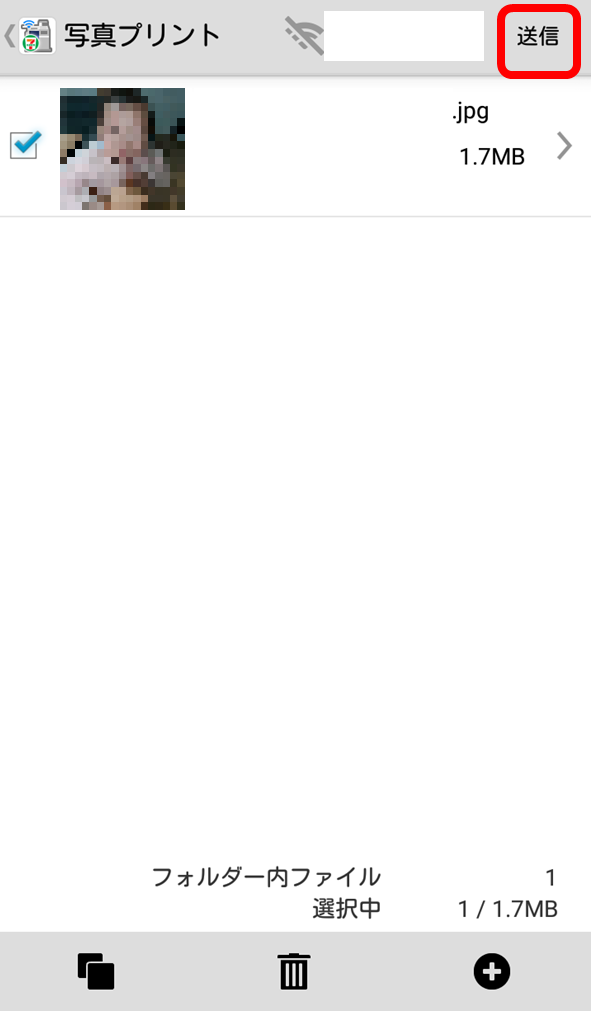
⑦マルチコピー機で受信完了 次へ進むをタッチします。

⑧画像の内容とプリント料金を確認してこれで決定を押します。
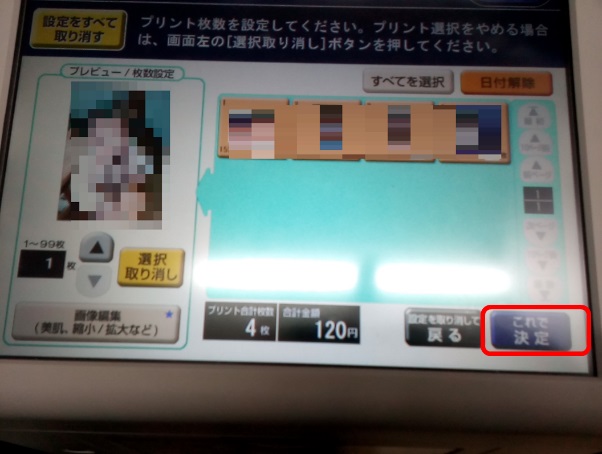
⑨コインでお支払いかnanacoでお支払いを選んで入金して「プリントスタート」を押すとプリントが始まります。
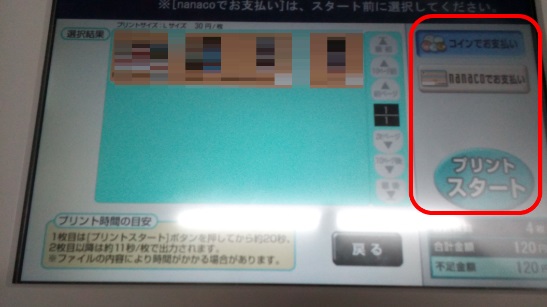
「プリントが完了しました」のメッセージが出たら終了をタッチして、写真プリント取り出し口を開けて写真を取り出して完了です!
●「かんたんnetprintアプリ」または「netprintアプリ」のプリント方法
- メニュー画面でプリントをタッチします。
- 次の画面でネットプリントをタッチします。
- 注意事項を確認して同意するをタッチしてからプリント予約番号を入力します。
- プリント設定をしてこれで決定をタッチします。
あとは、セブンイレブンマルチコピーアプリ同様、支払いをしてから写真を受け取って完了です!
セブンイレブン以外のコンビニでもできるの?

ローソン・ファミリーマート・サークルKサンクスなどの他のコンビニでも写真をプリントすることができます!
これらのコンビニは、同じシャープの複合機を使っているので、使い方はだいたい同じです。
セブンイレブン以外の手順
- アプリをインストールします。
- コンビニへ行って、マルチコピー機でプリントします。
それでは、各手順を詳しくご紹介しますね!
1.アプリをインストールする
使っているスマホによってiOS版・Android版それぞれからインストールして下さいね。
●PrintSmash
Android:https://play.google.com/store/apps/details?id=jp.co.sharp.printsystem
2.プリントする
- コンビニのマルチコピー機のメニュー画面でプリントサービス→写真プリント→スマートフォン(PrintSmash)と進み、iPhoneをご利用の方またはAndroid端末をご利用の方のどちらかを選択して次へをタッチします。
- スマホでPrintSmashアプリを開いて写真をプリントするを選択し、プリントする写真を選択します。
- Wi-fiを使ってスマホの写真データを送信します。Androidは自動で接続されますが、iOSの場合はマルチコピー機の案内に沿ってWi-fi接続をして送信します。
- マルチコピー機に戻って通信終了して次へをタッチして、プリント方法や用紙などを選択します。
- お金を入れてプリント開始をタッチし、印刷が終わったら取り出し口から写真を取って完了です!
写真のサイズはどうやって変更できるの?

各コンビニや登録内容によって違うので、それぞれご紹介しますね。
セブンイレブン
登録された用紙の種類(「普通紙」「はがき」「フォト用紙」)を変更することはできないとのことなので、具体的には下記のようになります。
- フォト用紙(L版のみ)でデータ登録している場合→他のサイズへの変更不可。
- 普通紙プリントでデータ登録している場合→普通紙内での変更可(写真プリントのL版へは不可)
マルチコピー機に予約番号を入力後、次の画面でカラーモード できあがり用紙サイズをタッチすると、白黒/カラーや、用紙サイズ(B5/A4/B4/ A3普通紙)を選択できます。
決めたらこれで決定をタッチして変更完了です!
セブンイレブン以外
プリントする写真データを送信した後、マルチコピー機にカラーやサイズを選択する画面が出てくるので、その画面で選ぶことができます。
料金は?

使用するコンビニと各サイズの料金を表にまとめてみました。
普通の写真サイズであるLサイズは、どこも値段が同じなので、お好きなコンビニでプリントしていいと思います。
引きのばして普通紙にプリントしたい時は、セブンイレブン以外が少し安くなっているので、便利に使い分けてみて下さいね!
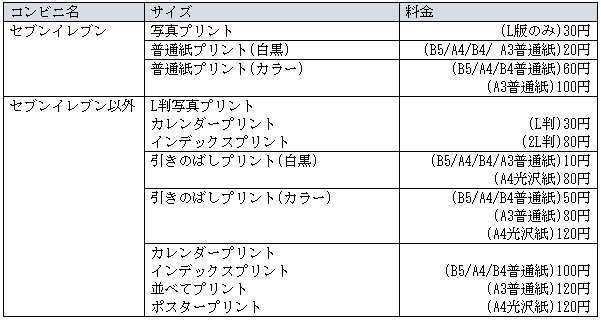
まとめ
コンビニで写真をプリントするやり方が思っていたよりも簡単にできたので、すごく便利だと知ることができました!
私は会員登録と写真の事前登録の手間を省きたかったので、今回「セブンイレブンマルチコピー」を使ってみました!
本当に簡単にできますし、サイズ変更なども迷うことなく操作できるので、みなさんも是非活用してみて下さいね!