こんにちは!ライターの上園田です。
職場で急ぎの書類を作成しなければならないとき、複合機の調子が悪くなってしまったら大変ですよね。
先日、私の職場でも複合機のトラブルがあったのですが、USBにデータを入れて、コンビニのマルチプリンターを使うことで事なきを得ました!
同じように困っている方の参考になればと思って、今回はその時に調べたことをまとめてご紹介したいと思います。
コンビニから外付けusbを使ってエクセルを印刷する方法ってどうやるの?

簡単には、ExcelデータをPDFに変換してからUSBに保存し、コンビニのマルチプリンターに接続して印刷します。
私は最初、よく知らずにエクセルのデータをそのままUSBに入れてコンビニで印刷しようとしたのですが、そのままでは印刷できなかったんです!
店員さんに聞いてみたところ、ワードやエクセルで作成したデータは読み取ることができないので、PDFに変換する必要があるとのことでした。
そこで、持参したデータをPDFに変換するために一度職場へ戻らなくてはいけなくなってしまったんですが、他にも不備があったら困ると思い、きちんと調べて出直すことにしました。
すると、コンビニで印刷できるデータのフォーマットは、下表のものだとわかりました!
| セブンイレブン | ファミリーマート・ローソン | ||
| 文書データ | ○ | ○ | |
| 画像データ | JPEG(JPG) | ○ | ○ |
| TIFF(シングルページ) | ○ | × | |
このように、データを変換するところから対応が必要なので、その方法とマルチプリンターの操作法までの手順を、これから詳しくご紹介しますね。
エクセルをPDFに変換するには?
※今回ご紹介する方法ではMicrosoft Office 365のエクセルを使っています。
- まずは印刷したいデータを開いて、「ファイル」→「名前を付けて保存」→「Excel ブック(*.xlsx)」→「PDF(*.pdf)」を選択します。
- 「参照」→「USBドライブ:E」で保存先にUSBメモリーを選択し、「保存」をクリックして完了です。
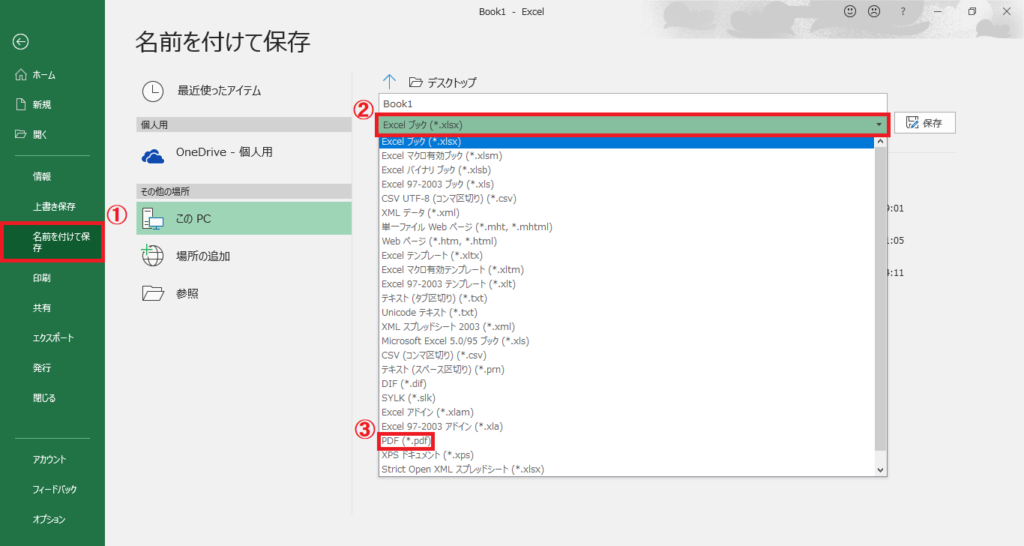
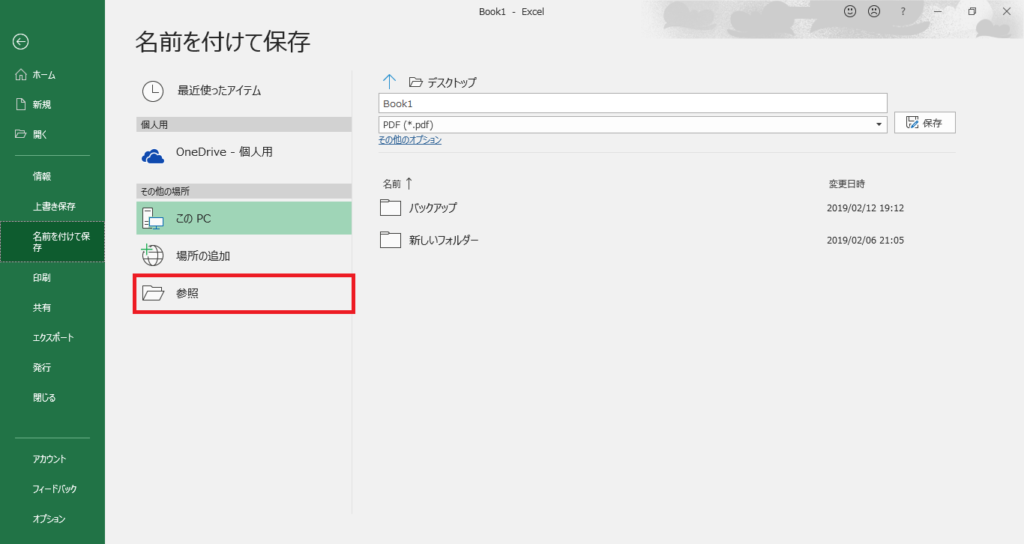
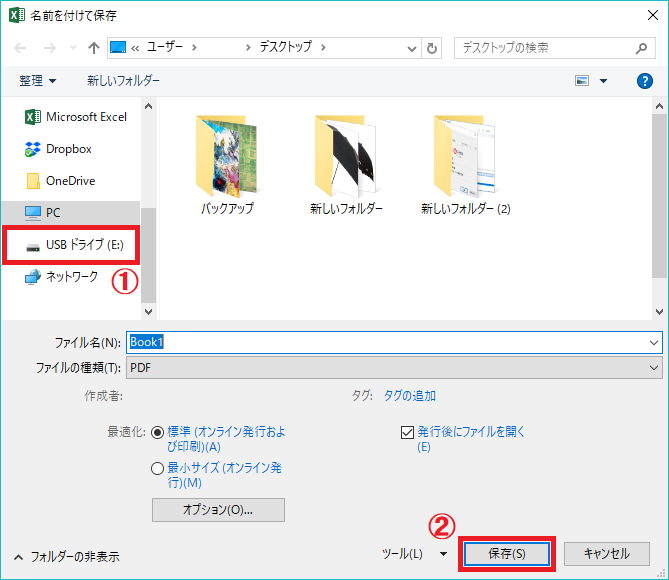
※出来たPDFデータは必ず印刷する前に一度開いて確認をしてくださいね!
●複数のシートをPDF化する方法
- 「名前を付けて保存」から先ほどと同じように、ファイル形式(PDF)と保存先(USB)を選択します。
- 次に、「その他のオプション」→「オプション」をクリックします。
- 「ブック全体」を選択して、「OK」→「保存」で完了です。
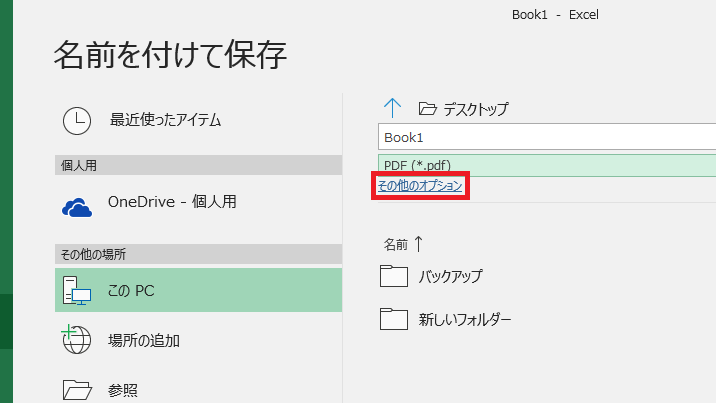
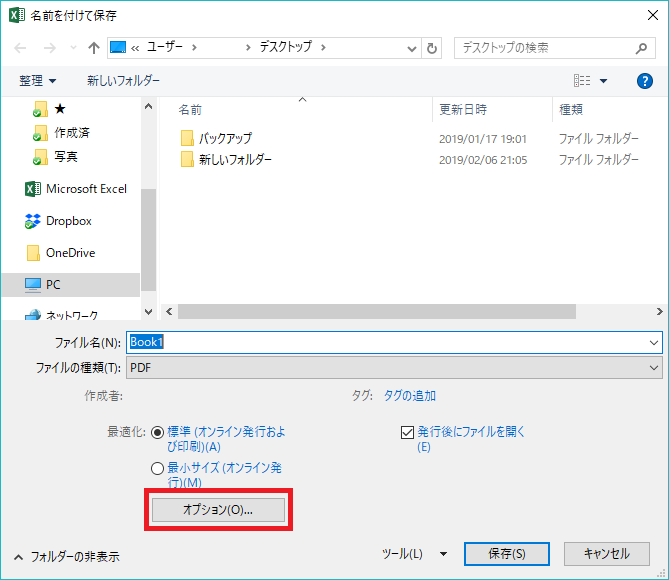
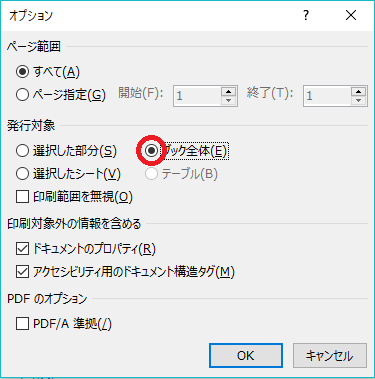
印刷する手順は?
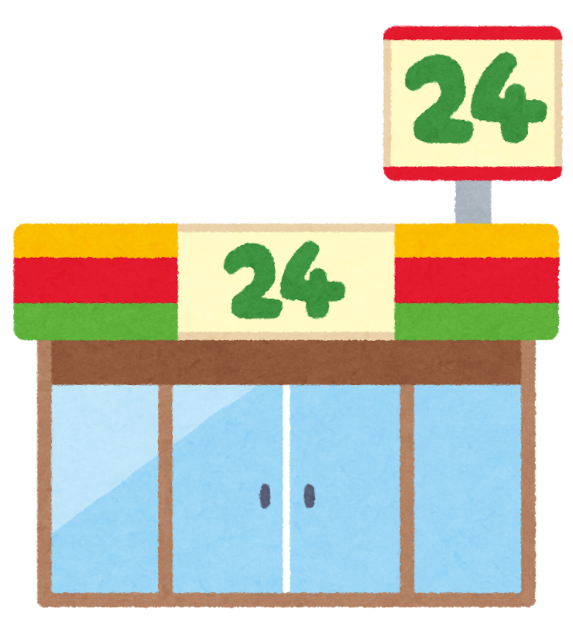
ここではセブンイレブンとファミリーマート・ローソンでの印刷方法をご紹介します。
セブンイレブン
- マルチプリンターのタッチパネルで「プリント」→「普通紙プリント」をタップします。
- 印刷するデータを選択し、「決定」→同意事項が表示されるので、「同意」をタップします。
- メディアの種類が表示されるので、「USB」を選択→「確認」をタップします。
- USBを差し込みます。
- 「セット確認」→「ふつうのプリント」をタップするとUSBの中のデータが表示されるので、印刷したいデータを選択して「これで決定」をタップします。
- 選択したデータのプレビュー画面が表示されるので、確認をして「これで決定」をタップします。
- カラー設定や用紙のサイズの設定ができるので、それぞれ選択をして再度「これで決定」をタップします。
- 数字のボタンが表示されるので、必要な枚数を入力します。
- 入力するとそれに準じた金額が表示されるので、お金を入れてから「プリントスタート」をタップすると、印刷物が出てきます。
※印刷が終わった後は、USBの抜き忘れに気を付けてくださいね!
ファミリーマート・ローソン
- マルチプリンターのタッチパネルで「プリントサービス」→「PDFプリント」をタップします。
- 同意事項が表示されるので、「同意する」をタップします。
- メディアの種類が表示されるので、「USB」をタップし、USBを差し込みます。
- USBの中のデータが表示されるので、印刷したいデータをタップで選択して「ファイルの読み込み開始」をタップします。
- データの読み込みが終わるとUSBメモリーを抜くように促されるので、その時点で抜いてくださいね。
- 「次へ」をタップすると、カラー設定や用紙のサイズの設定ができるので、それぞれ選んでタップします。
- 最後に印刷する枚数を設定して、表示された金額を入れて「プリント開始」をタップすると、印刷物が出てきます。
ファミリーマート・ローソンで共通のマルチプリンターは、データを読み込んだ時点でUSBを抜くので抜き忘れがなさそうですね!
料金についてはすべて一律でしたので、近場にあるコンビニで、どこでも同じ値段で印刷できますよ!
●印刷料金一覧※普通紙のみ(1枚当たり)
| 白黒 | カラー | |
| A3 | 10円 | 80円 |
| A4 | 10円 | 50円 |
| B4 | 10円 | 50円 |
| B5 | 10円 | 50円 |
他の種類のファイルの印刷はどうやるの?

エクセル以外にも、ワードやパワーポイント、画像などのファイルも、マルチプリンター対応のフォーマットに変換すれば印刷ができます!
ここでは、ワード&パワーポイントをPDFに変換する方法と、PNGなどの画像データをJPEGに変換する方法をご紹介します!
●ワード&パワーポイントの場合
エクセルと同じような手順で、PDFデータを作成します。
- 「ファイル」→「名前を付けて保存」→「Word文書*.docx」をクリックし、「PDF」を選びます。
- 「参照」をクリックし、出てきたウィンドウで保存先をUSBメモリーにして、「保存」をクリックします。
※「保存」をクリックした後に変換できたデータを必ず確認しましょう!
●画像データの場合
PNGやGIFは読み取れないので、JPEG(JPG)に変換しておきましょう!
ここでは、Windowsの標準ソフトであるペイントを使った方法をご紹介します。
- 画像データのアイコンを右クリックし、「プログラムから開く」→「ペイント」をクリックすると、ペイントで画像が開きます。
- 「ファイル」→「名前を付けて保存」→「ファイルの種類:T」で「JPEG」を選択して「保存」をクリックします。
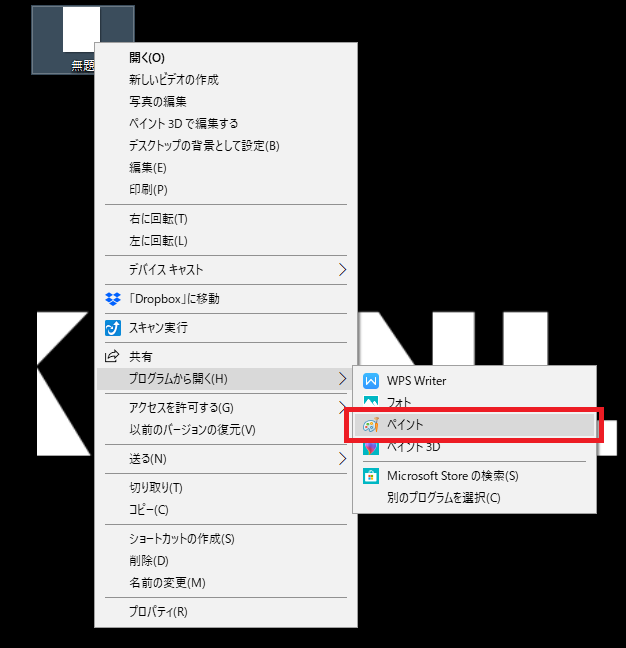
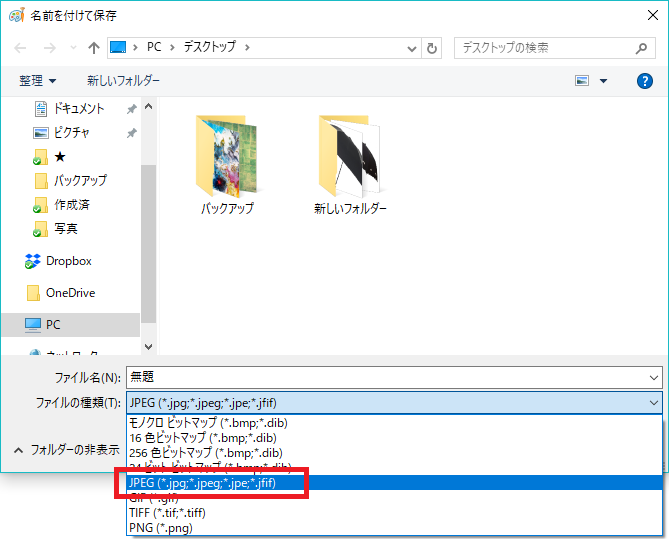
ワードや画像をコンビニで印刷する方法をもっと詳しく知りたい方は、是非こちらもチェックしてみてくださいね。
まとめ
私は職場のすぐ近くにファミリーマートがあったので、そこで印刷をすることで事なきを得ましたが、実際にやってみるまで、印刷できないデータがあることは知りませんでした!
ですが、パソコンでフォーマットを変換すれば印刷できますし、方法も簡単なので、もしプリンターのトラブルがあったときには、この記事を参考にコンビニで印刷してみてくださいね!











